Guía para instalar Windows Server 2022 en VirtualBox
Para configurar VirtualBox en tu ordenador, realiza las siguientes acciones:
- Visita este enlace y elige la opción Hosts de Windows del menú.
- La descarga del software VirtualBox iniciará automáticamente en tu equipo.
- Procede a abrir el instalador de VirtualBox y selecciona Siguiente.
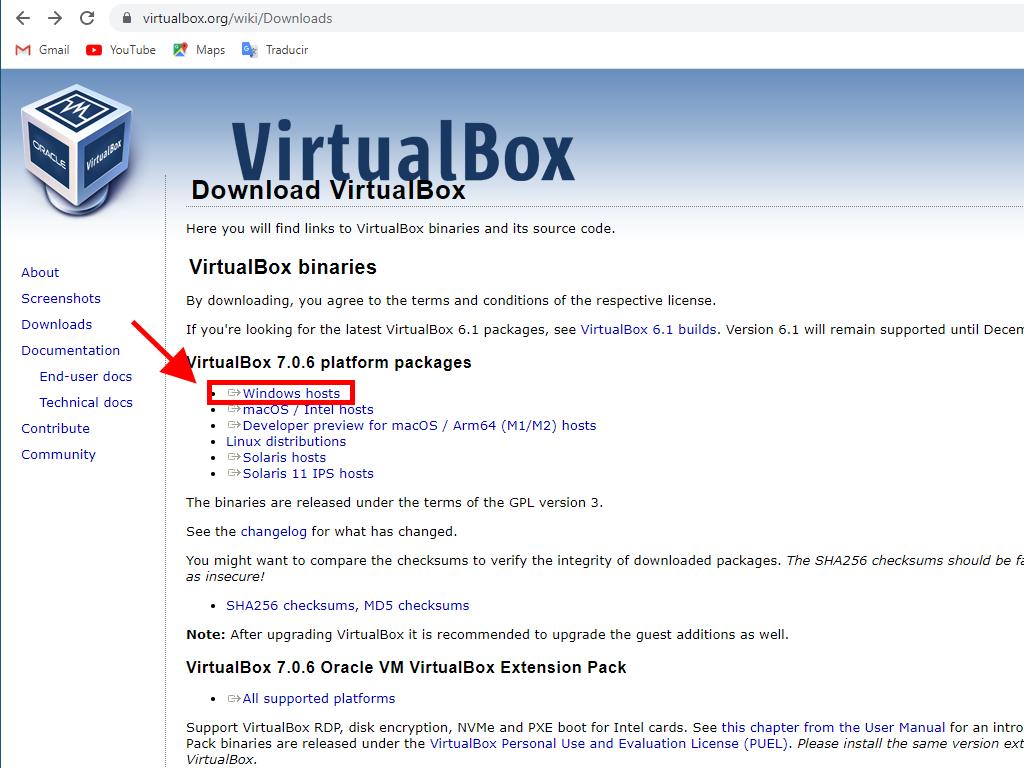
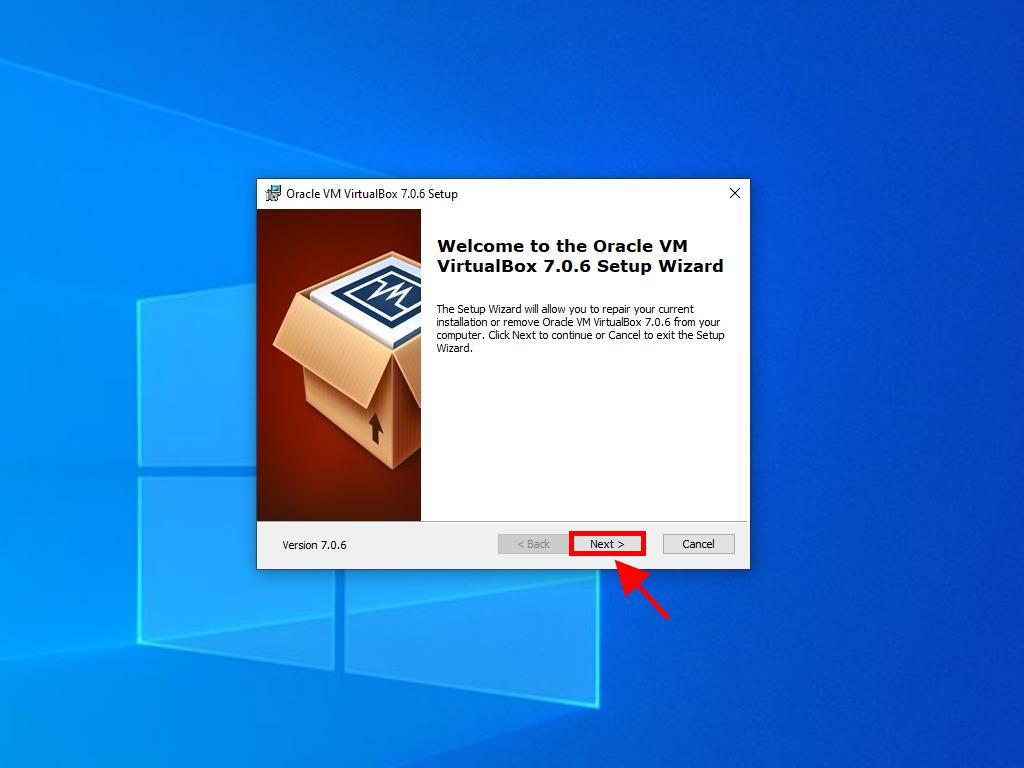
Recuerda: Si experimentas dificultades durante la instalación de VirtualBox, desmarca las opciones relacionadas con USB en el menú de instalación.
A continuación, te mostramos cómo configurar una nueva máquina virtual en VirtualBox:
- Dirígete a la sección Máquina y pulsa el botón Nueva.
- Introduce un nombre para la máquina virtual, selecciona el archivo .iso de Windows Server 2022 y pulsa Siguiente.
- Asegúrate de asignar al menos 4 GB de RAM y haz clic en Siguiente.
- Selecciona la opción de Crear un Disco Duro Virtual Ahora (utiliza al menos 50 GB para un funcionamiento óptimo) y procede con Siguiente.
- En la pantalla de Resumen, confirma tu configuración haciendo clic en Finalizar.
- En la pestaña Herramientas, selecciona el archivo .iso de Windows Server 2022 pulsando el botón de los tres puntos, luego escoge la opción Medio.
- A continuación, ve a la pestaña de discos ópticos y selecciona Agregar.
- Inicia la máquina virtual haciendo clic en Comenzar.
- Se iniciará el proceso de instalación de Windows Server 2022.
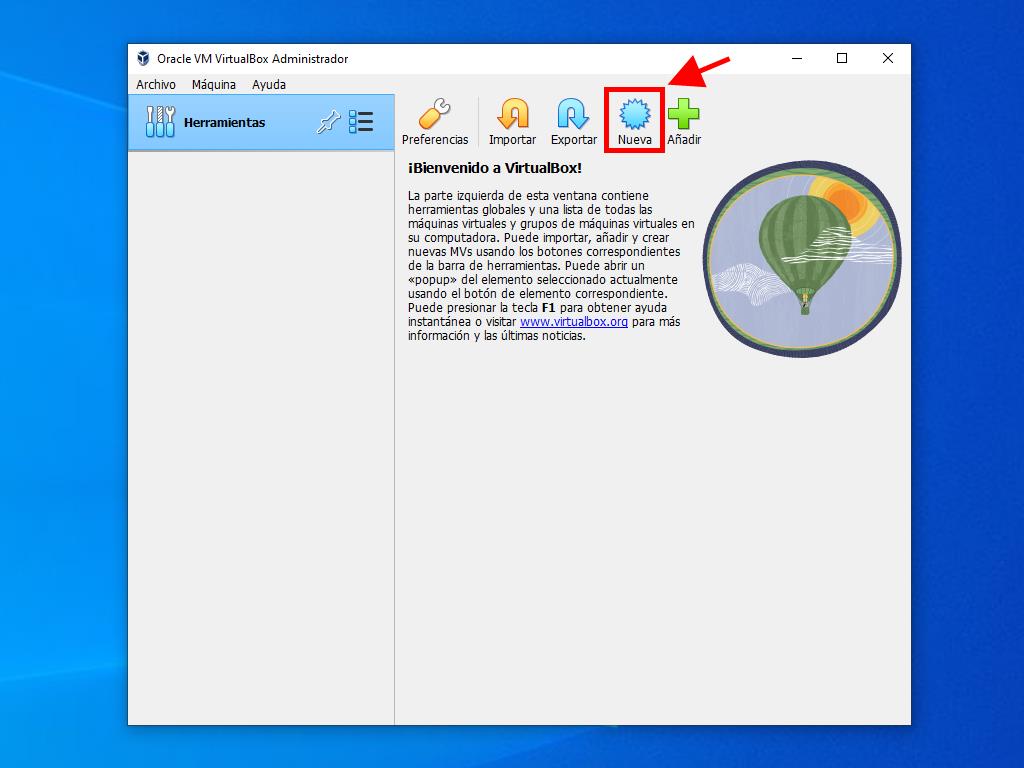
Consejo: Omita la opción Omitir Instalaciones Automáticas.
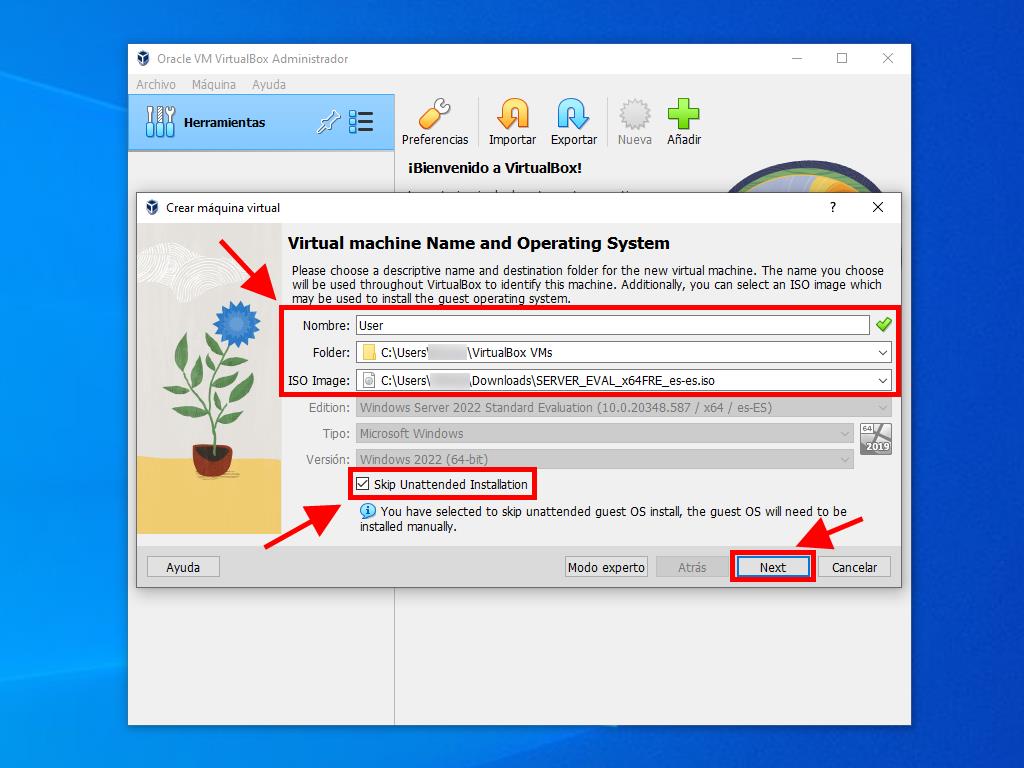
Nota: Elige la cantidad de RAM según tus necesidades y los requisitos del sistema.
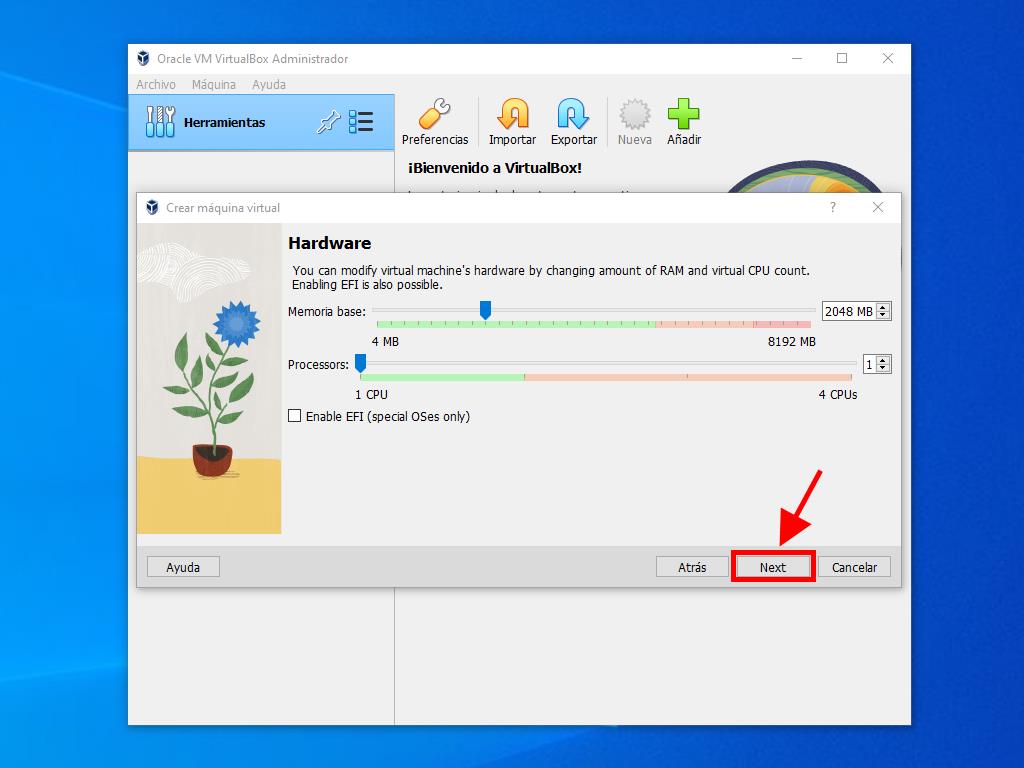
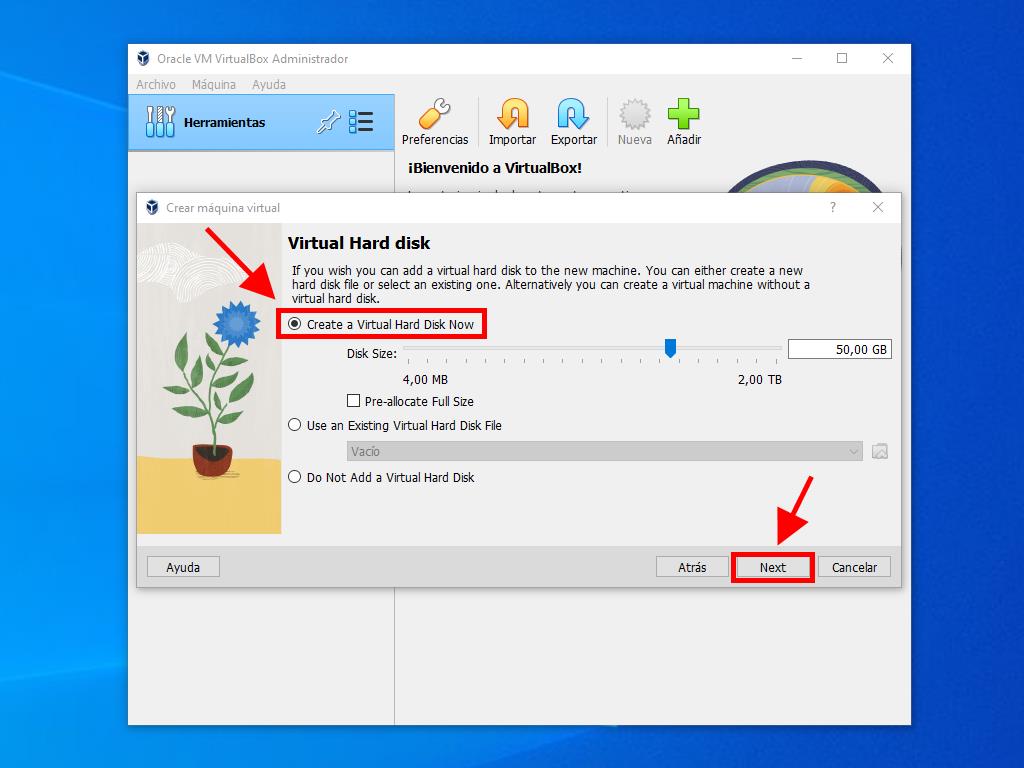
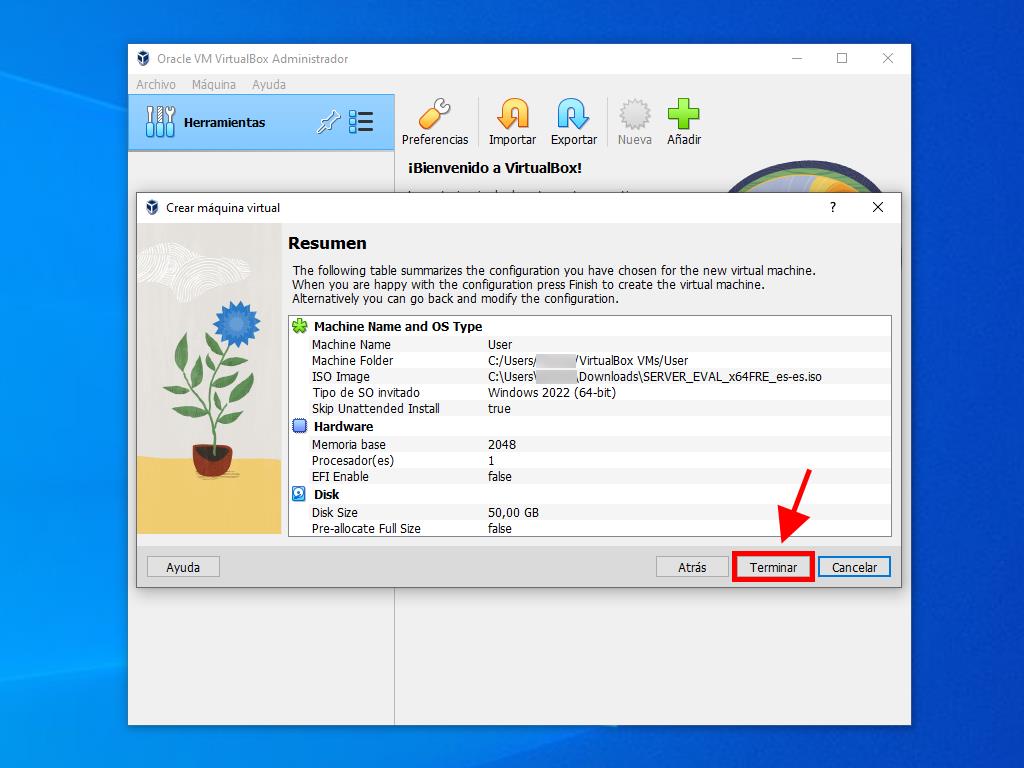
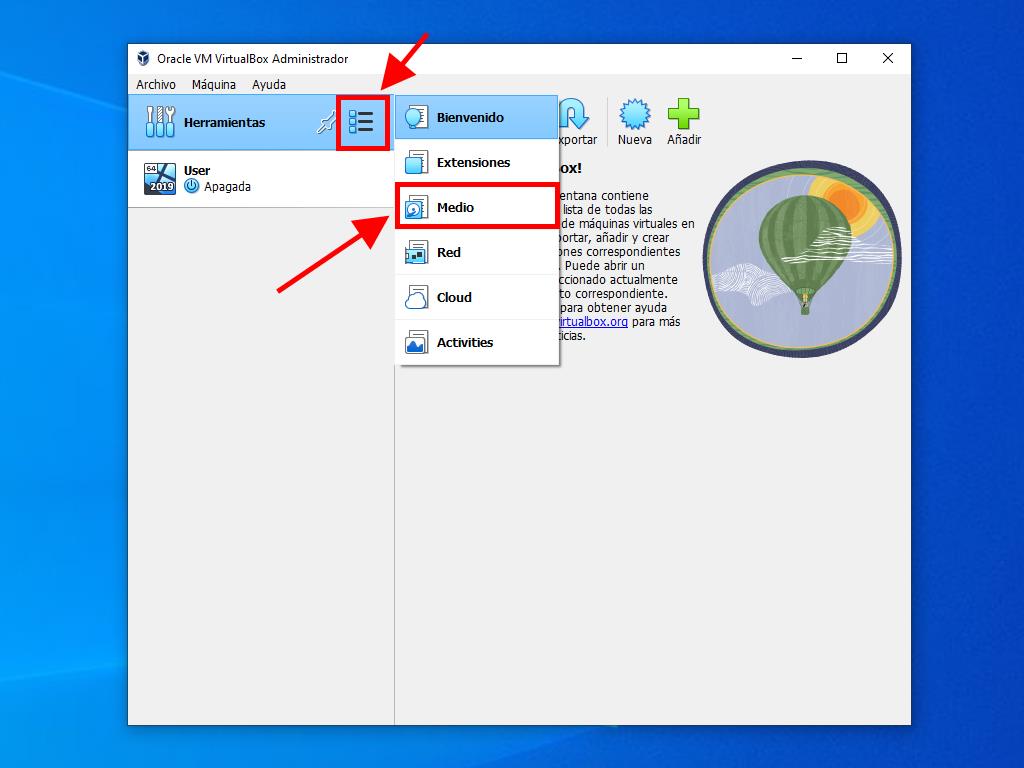
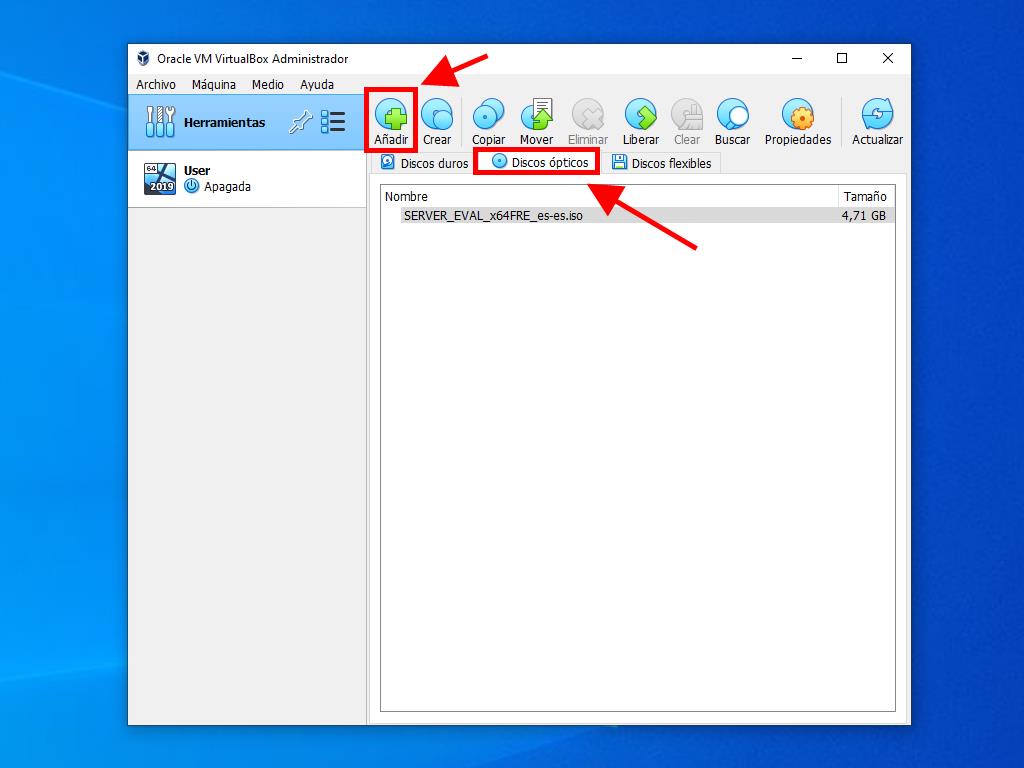
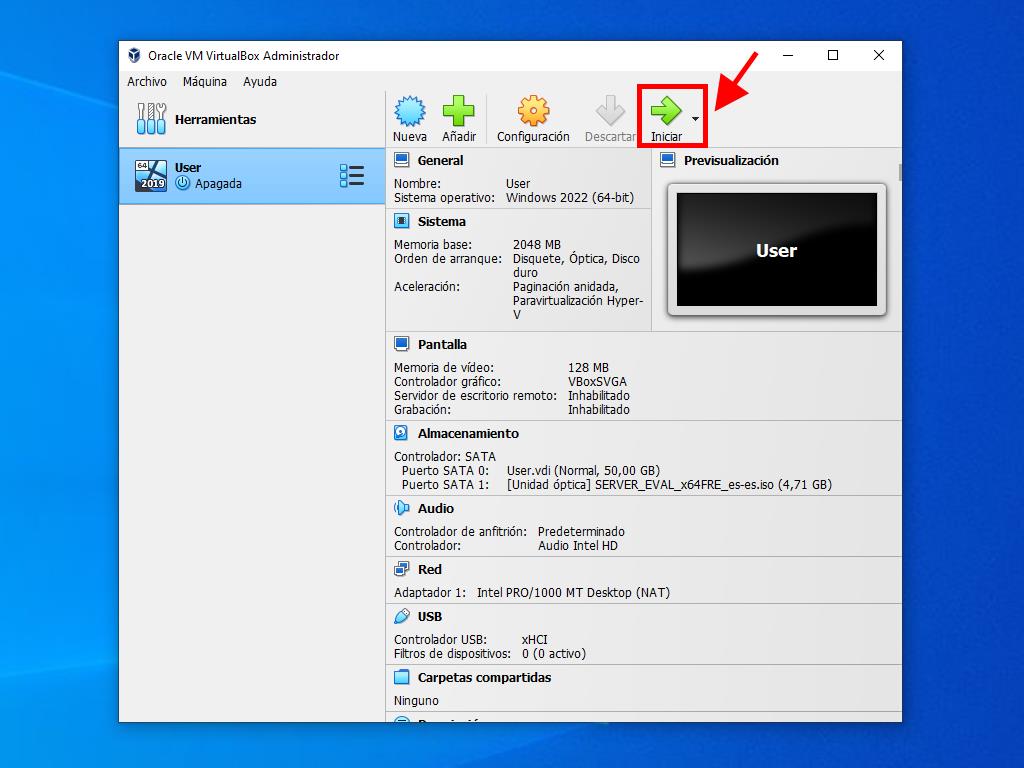
Nota: Para obtener más detalles sobre cómo configurar Windows, visita la sección: ¿Cómo configurar Windows Server 2022?.
 Iniciar sesión / Registrarse
Iniciar sesión / Registrarse Pedidos
Pedidos Claves de producto
Claves de producto Descargas
Descargas

 Ir a United States of America - English (USD)
Ir a United States of America - English (USD)