Guía para la instalación y activación de RDS CALs en Windows Server 2022
Sigue estos pasos para instalar el servicio de rol de Licencias de Escritorio Remoto y Host de Sesión de Escritorio Remoto:
Instalación del rol de licencias de Escritorio Remoto
- Abre el Administrador del servidor. Para ello, haz clic en Windows y en Administrador del servidor.
- Haz clic en Administrar.
- Luego selecciona Agregar roles y características.
- En el Asistente para agregar roles y características, haz clic en Siguiente.
- Selecciona Instalación basada en características o en roles y haz clic en Siguiente.
- Selecciona el servidor que instalará los roles y haz clic en Siguiente.
- En la página Seleccionar roles de servidor, marca la casilla Servicios de Escritorio Remoto y haz clic en Siguiente.
- En la página Seleccionar características, marca la casilla Herramientas de administración remota del servidor.
- Después de marcar la casilla, haz clic en Agregar características.
- Haz clic en Siguiente.
- Haz clic en Siguiente.
- Marca las casillas de Administración de licencias de Escritorio Remoto y Host de Sesión de Escritorio Remoto y haz clic en Siguiente.
- En el rol de servidor web, haz clic en Siguiente.
- En la opción seleccionar servicios de rol, haz clic en Siguiente.
- Haz clic en Instalar y espera a que se complete la instalación de los roles. Si se te solicita, reinicia el servidor.
- Después de instalar los roles, continúa con el siguiente paso para utilizar tu servicio de Escritorio Remoto.
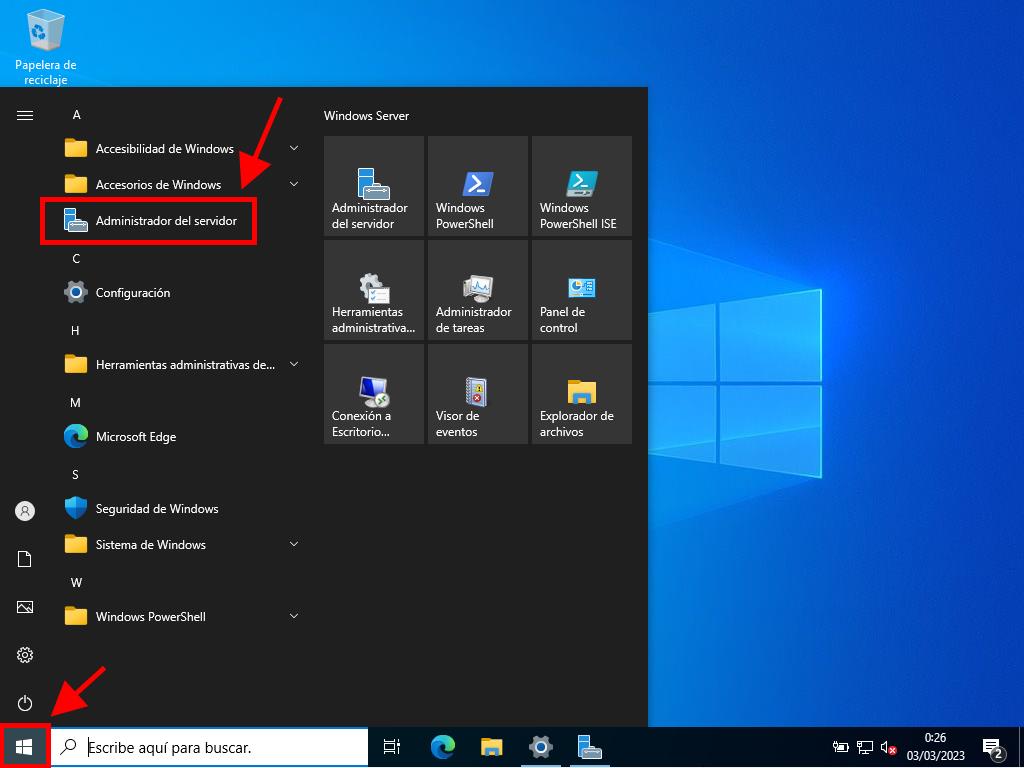
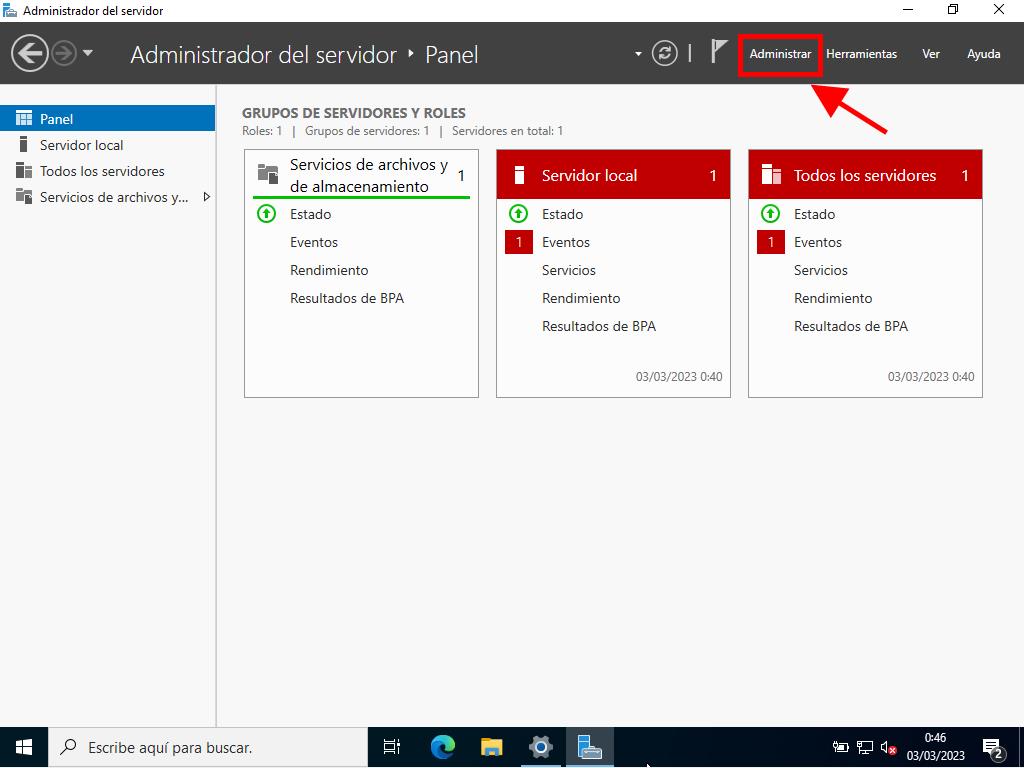
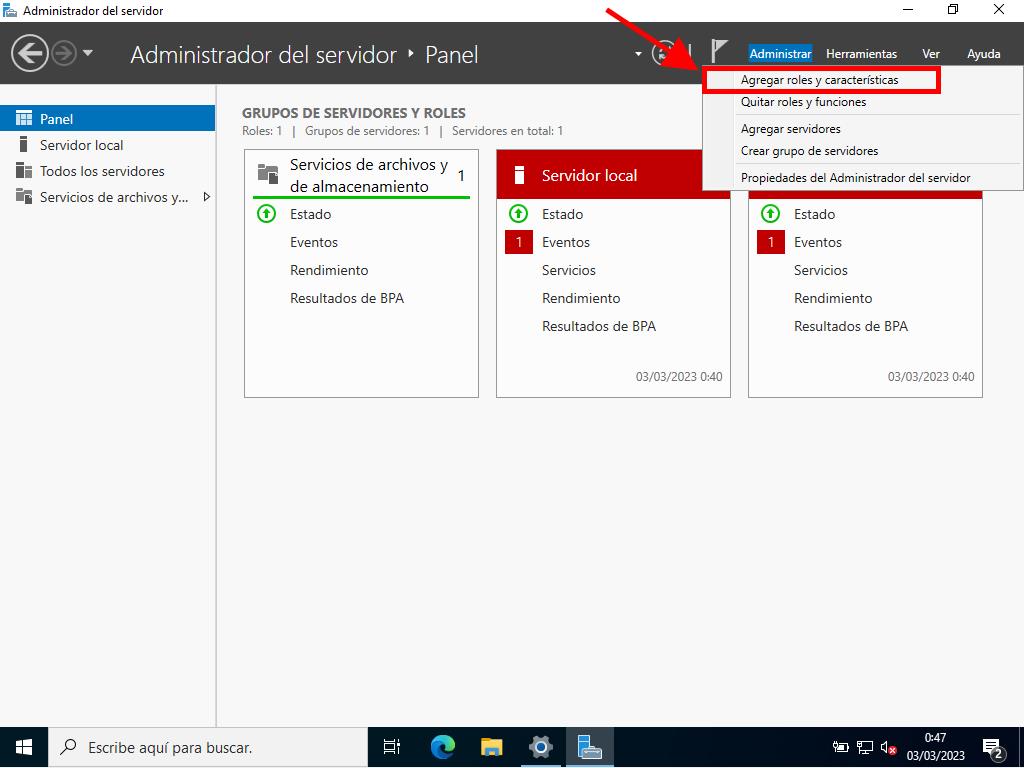
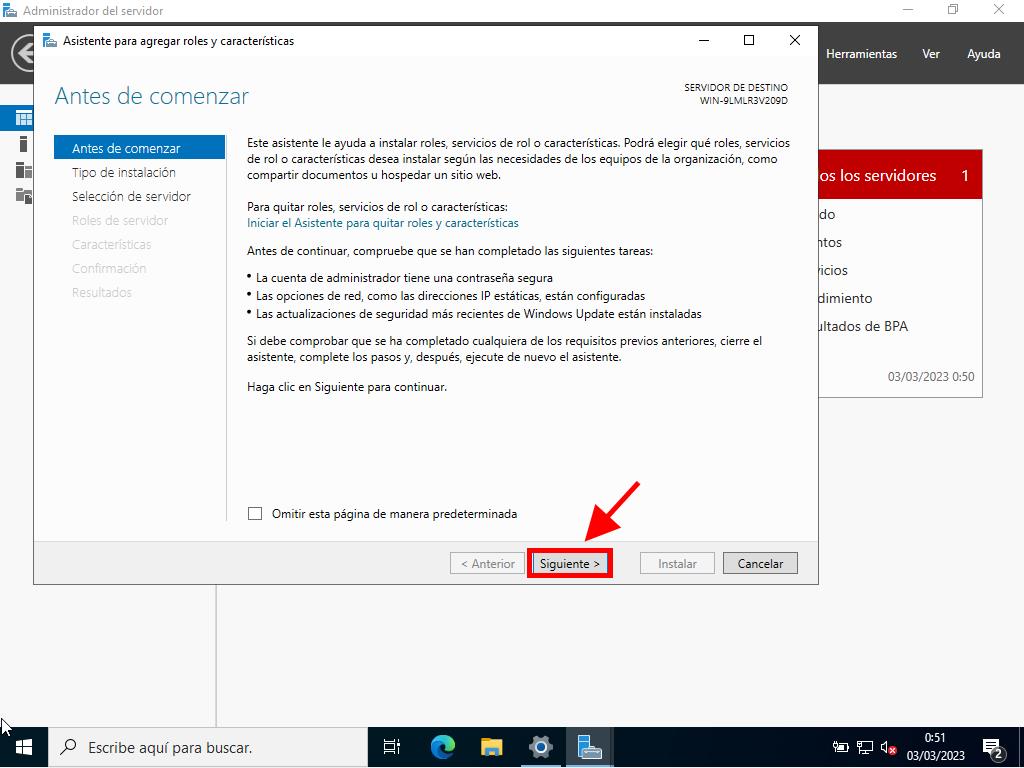
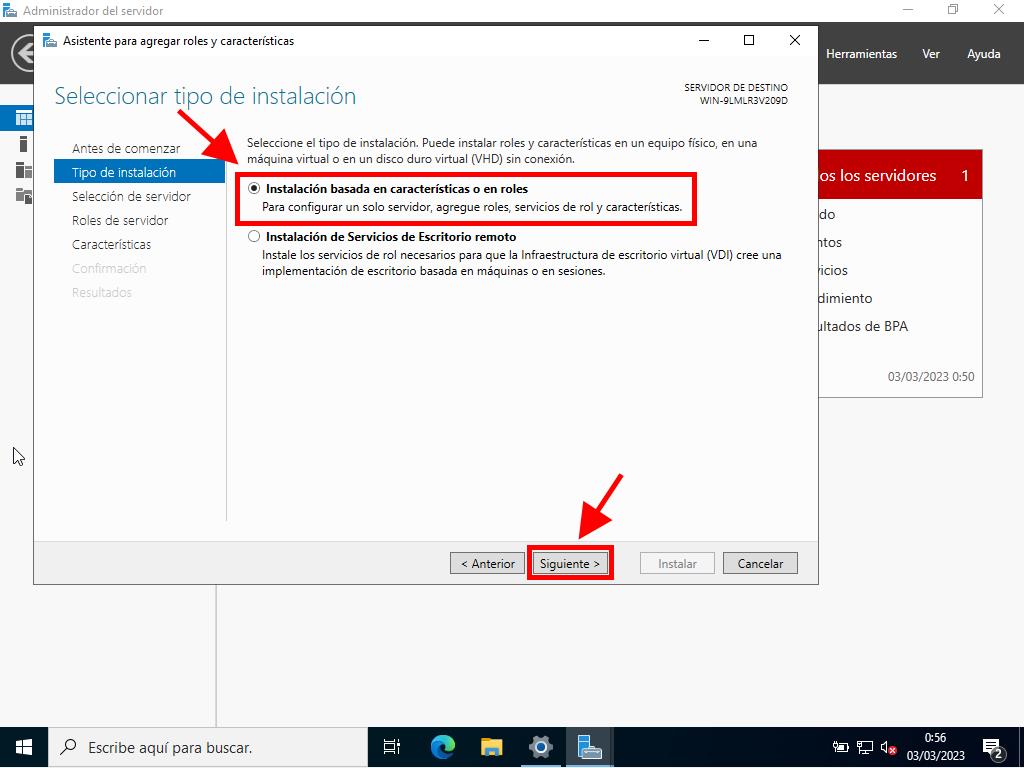
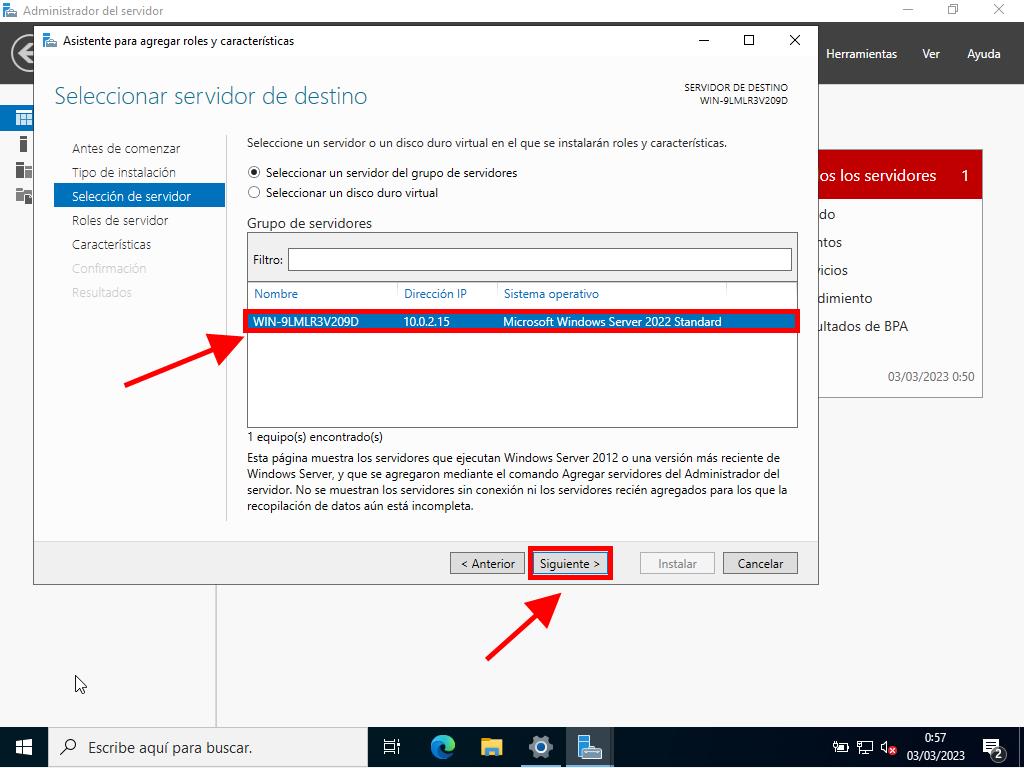
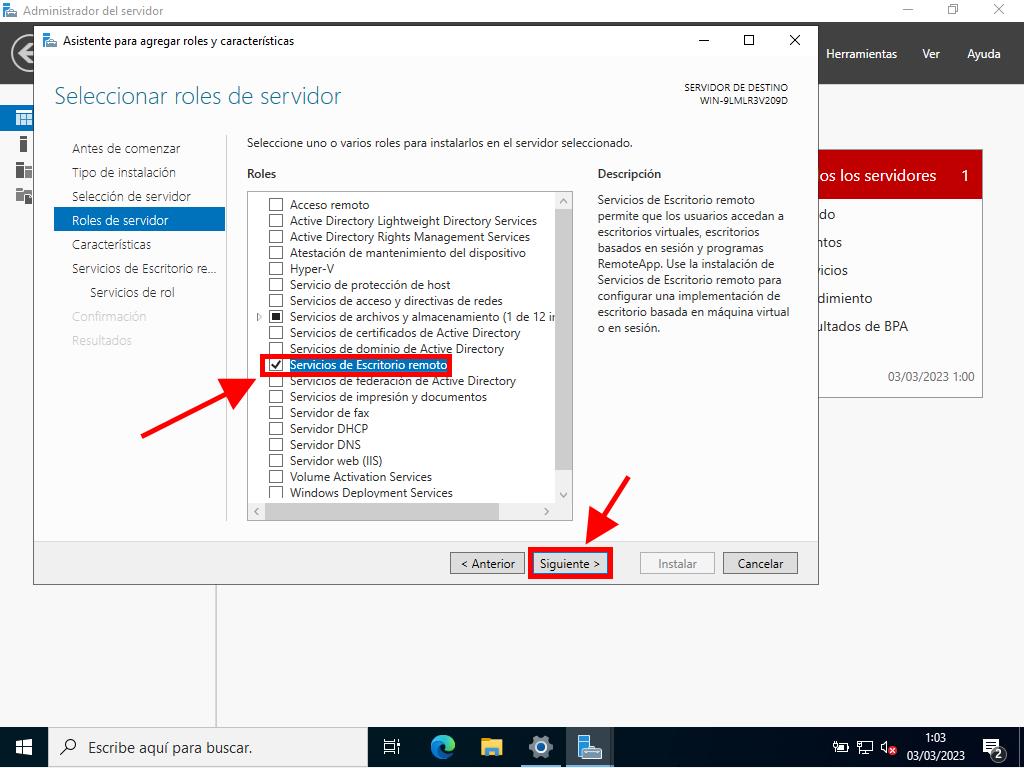
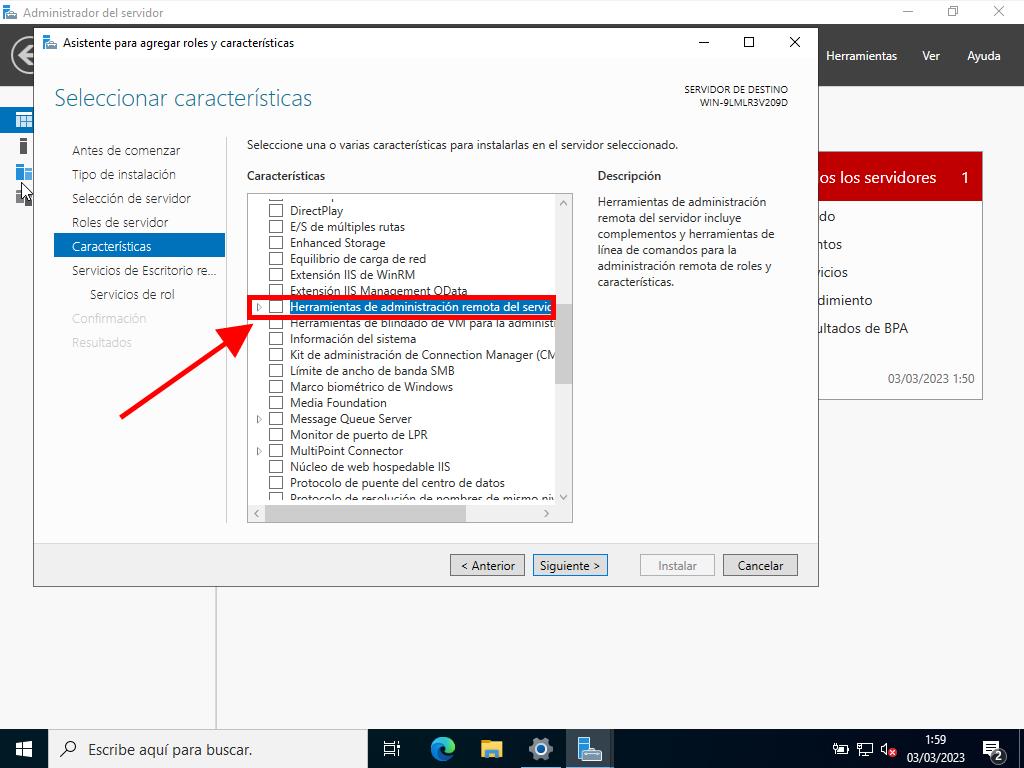
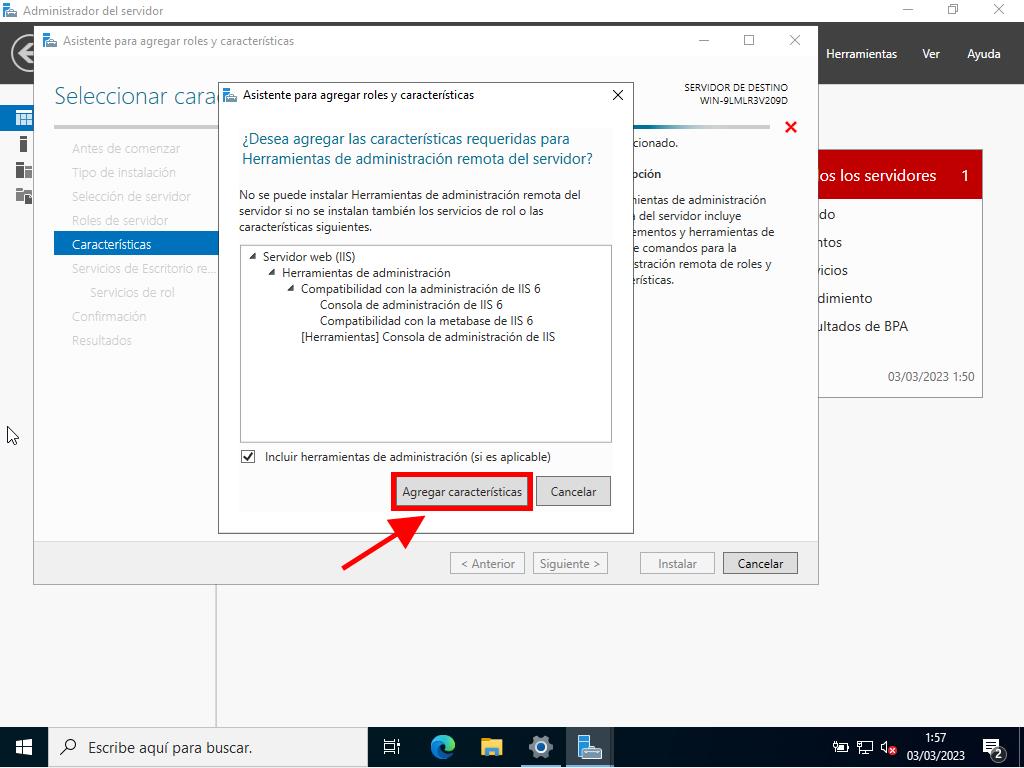
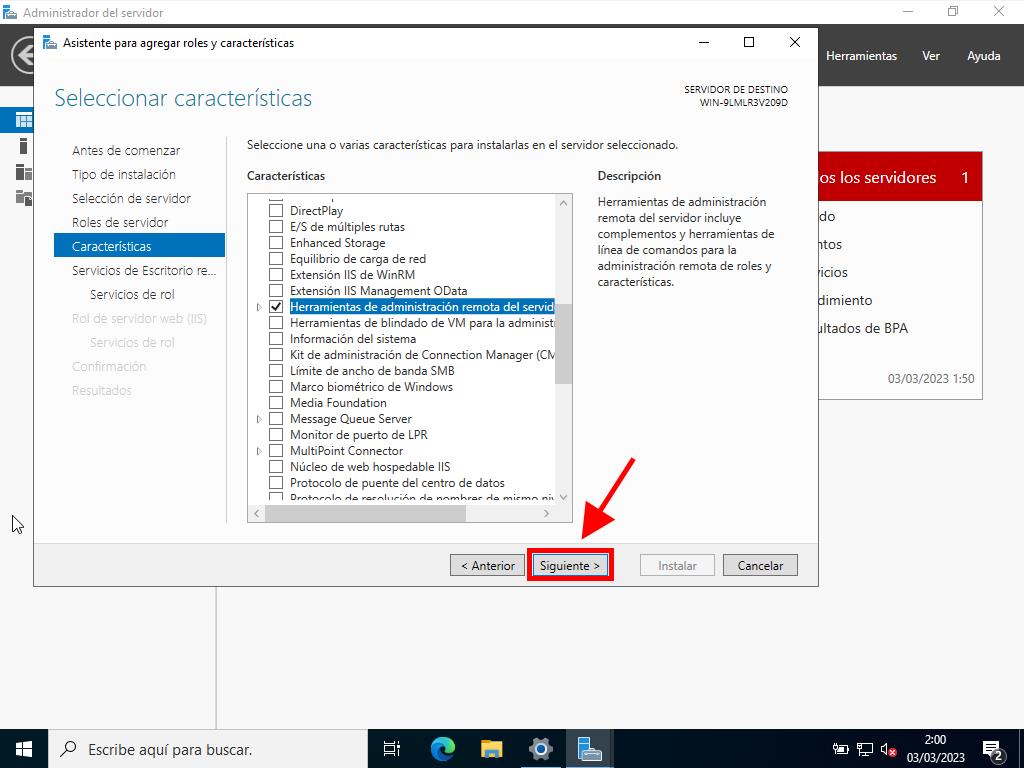
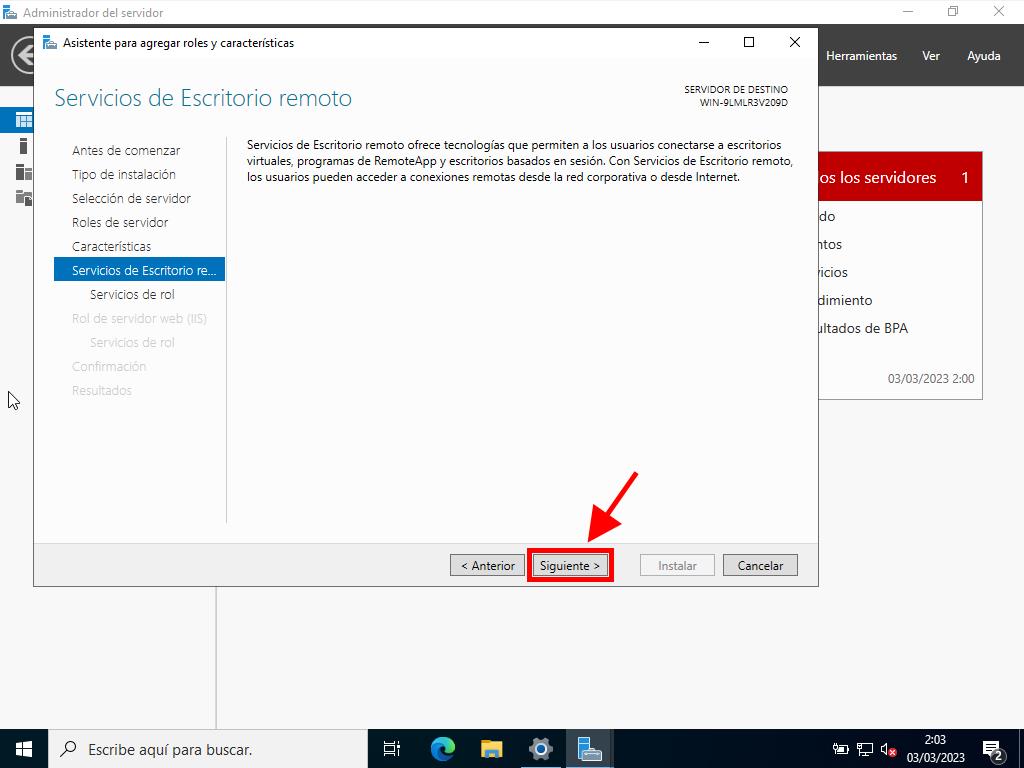
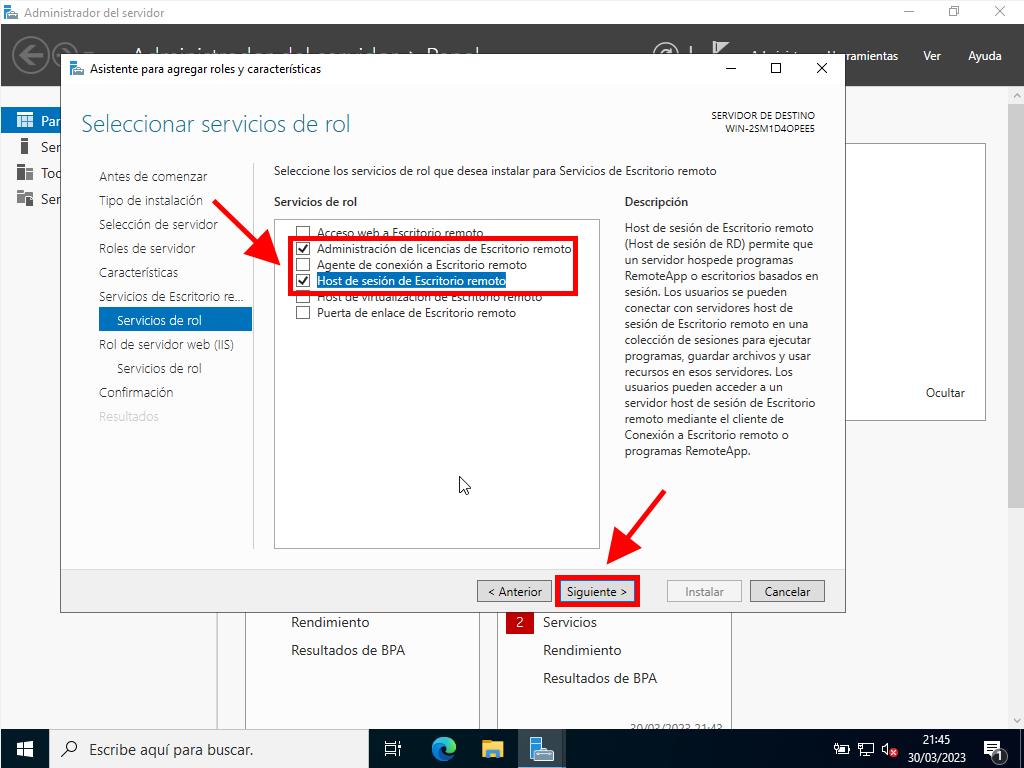
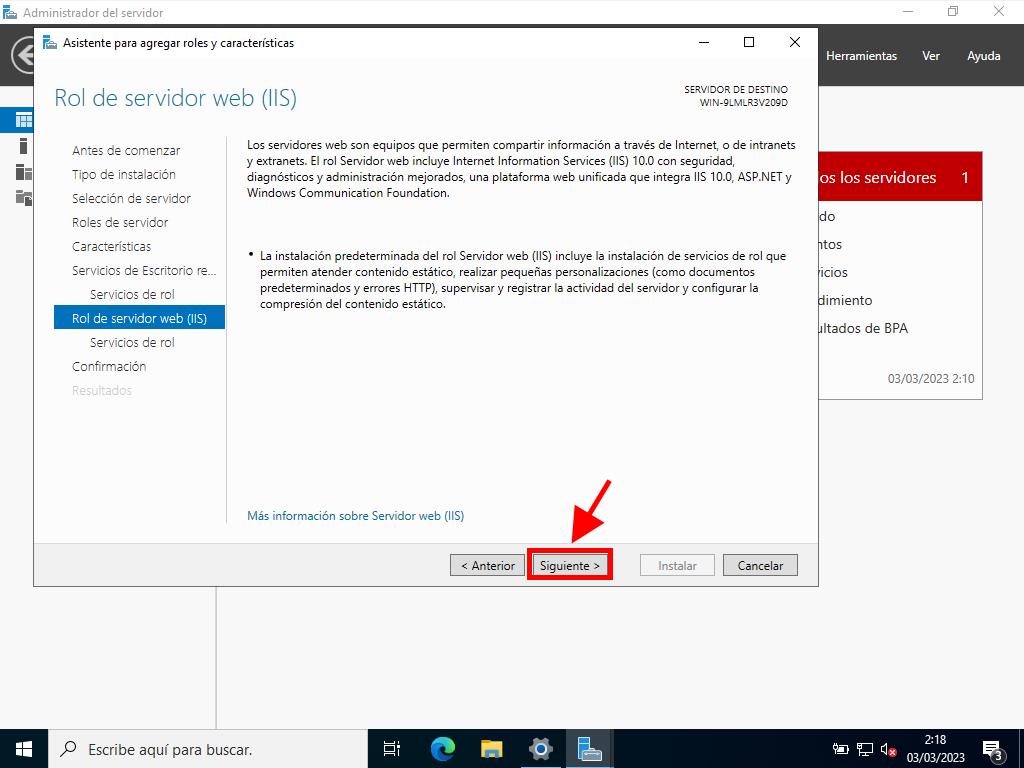
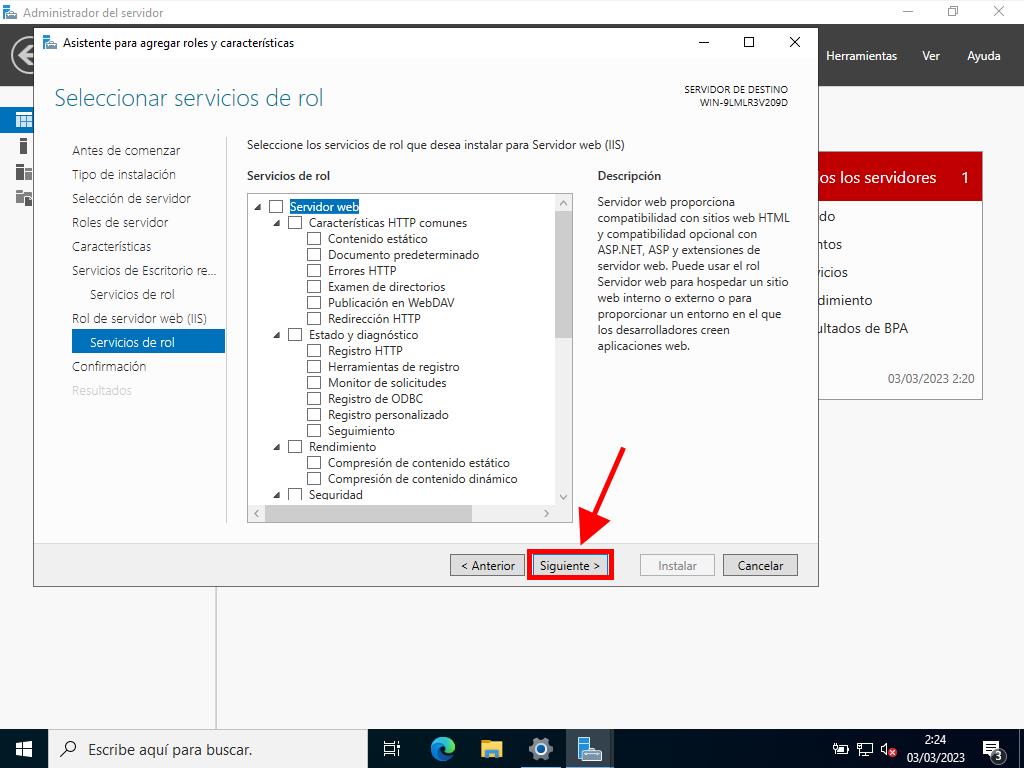
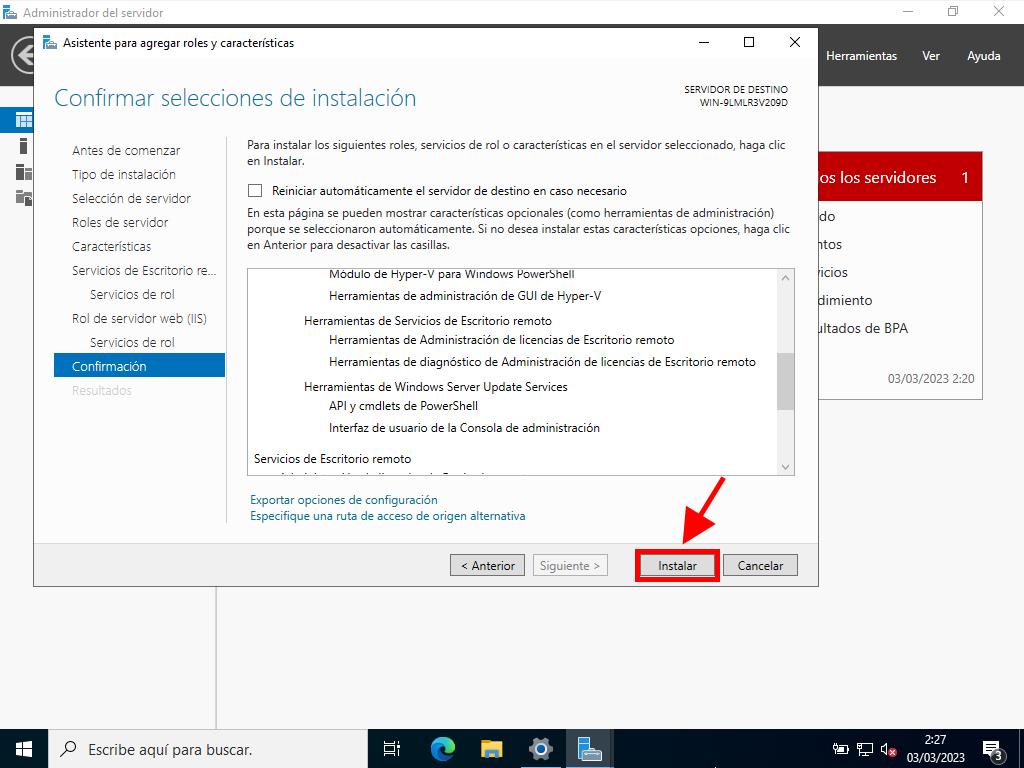
Activación del servidor de licencias
- En la parte superior derecha, selecciona Herramientas, luego selecciona Remote Desktop Services y haz clic en Administrador de licencias de Escritorio Remoto.
- Haz clic derecho sobre el servidor y selecciona Activar servidor.
- Aparecerá el asistente para activar el servidor. Haz clic en Siguiente.
- Selecciona el método de conexión automática y haz clic en Siguiente.
- Introduce los datos solicitados (nombre, apellido, región y nombre de la compañía) y haz clic en Siguiente.
- Introduce la información de la compañía y haz clic en Siguiente.
- La activación del servidor de licencias ha finalizado. Ahora puedes comenzar a instalar las licencias. Haz clic en Siguiente.
- Verás un recordatorio de la configuración de tu servidor. Haz clic en Siguiente.
- En Programa de licencia, selecciona Paquete de licencias (Caja o producto empaquetado) y haz clic en Siguiente.
- Introduce la clave de producto de tus RDS CALs y haz clic en Agregar.
- Una vez que la licencia sea reconocida, haz clic en Siguiente.
- El Asistente de instalación de licencias confirmará que la instalación ha sido exitosa. Haz clic en Finalizar.
- Tu servidor de licencias ya está preparado para emitir y gestionar licencias. Puedes comprobarlo seleccionando el nombre de tu servidor y viendo las licencias disponibles y las emitidas, que inicialmente deberían estar en cero.
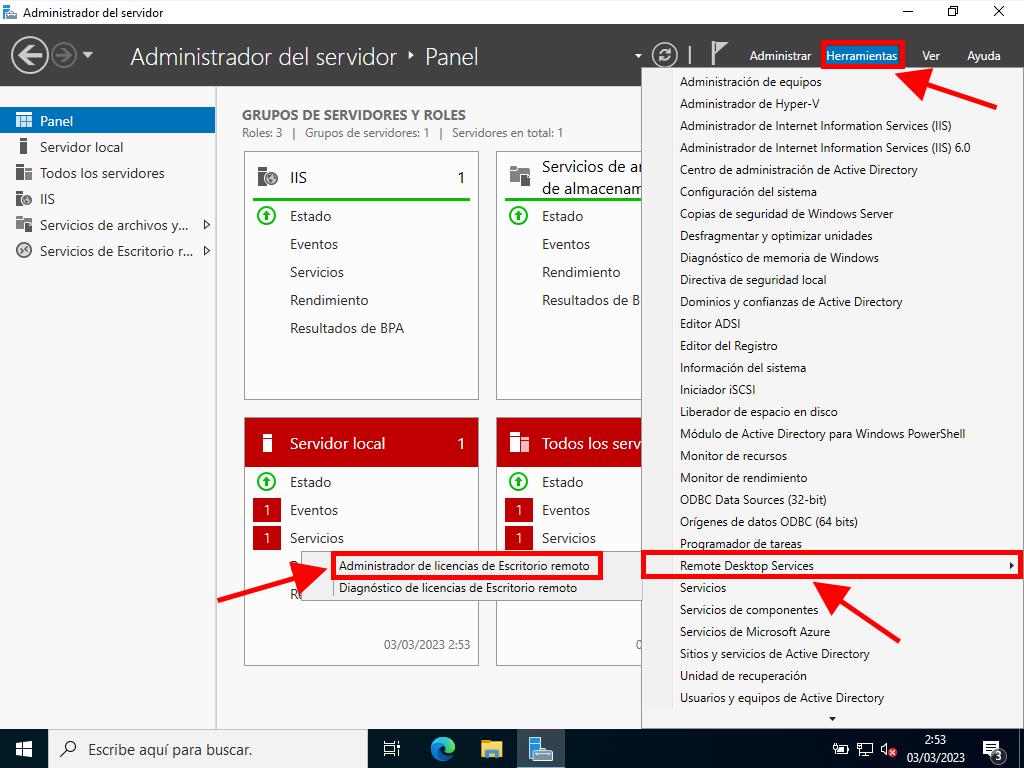
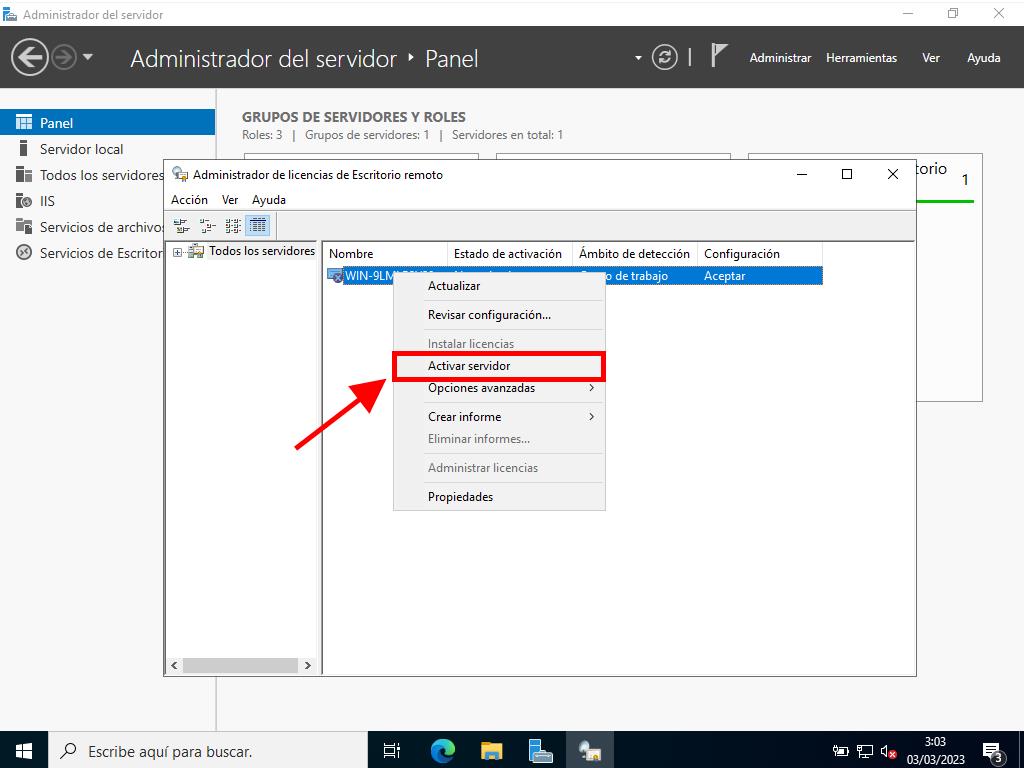
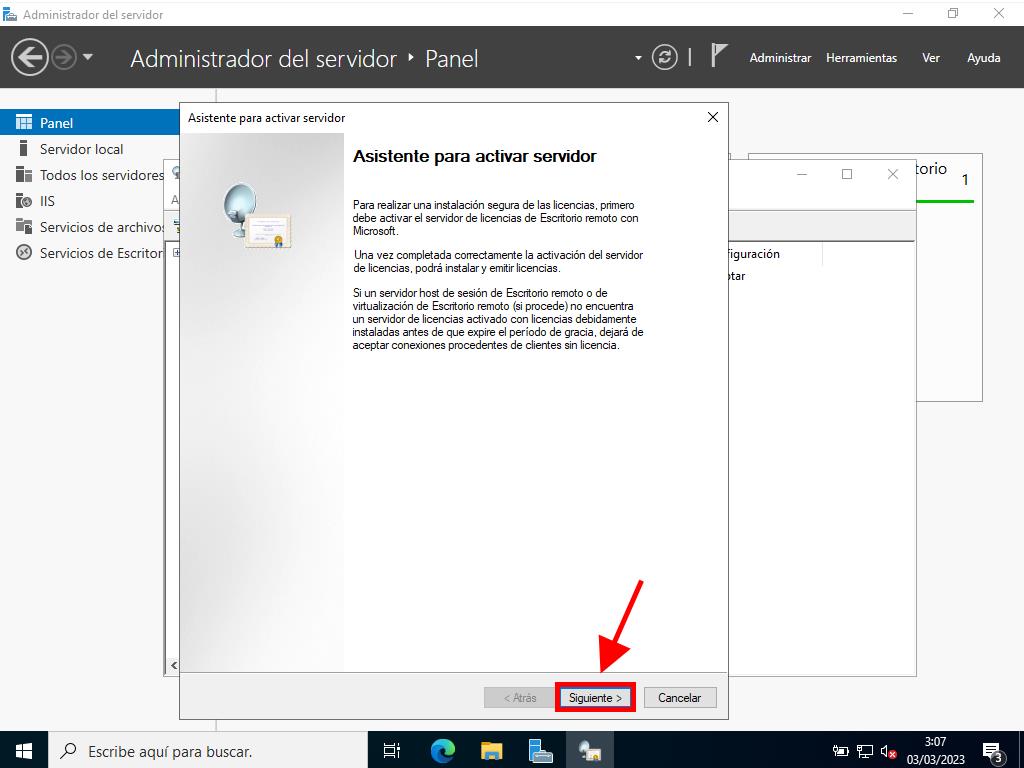
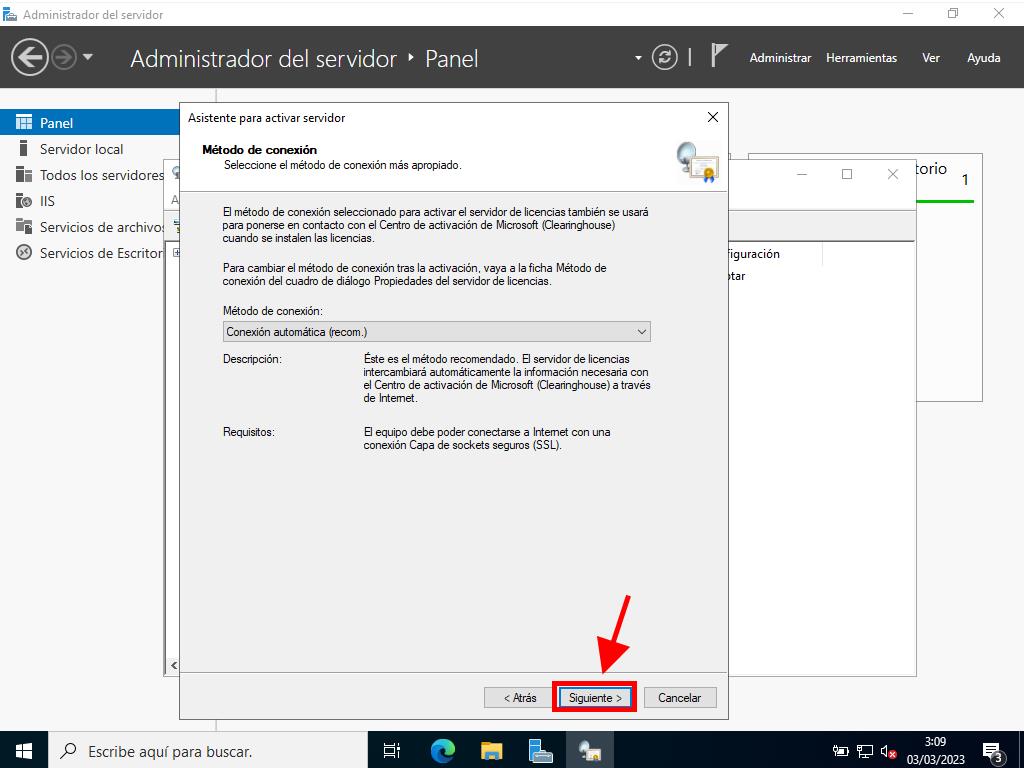
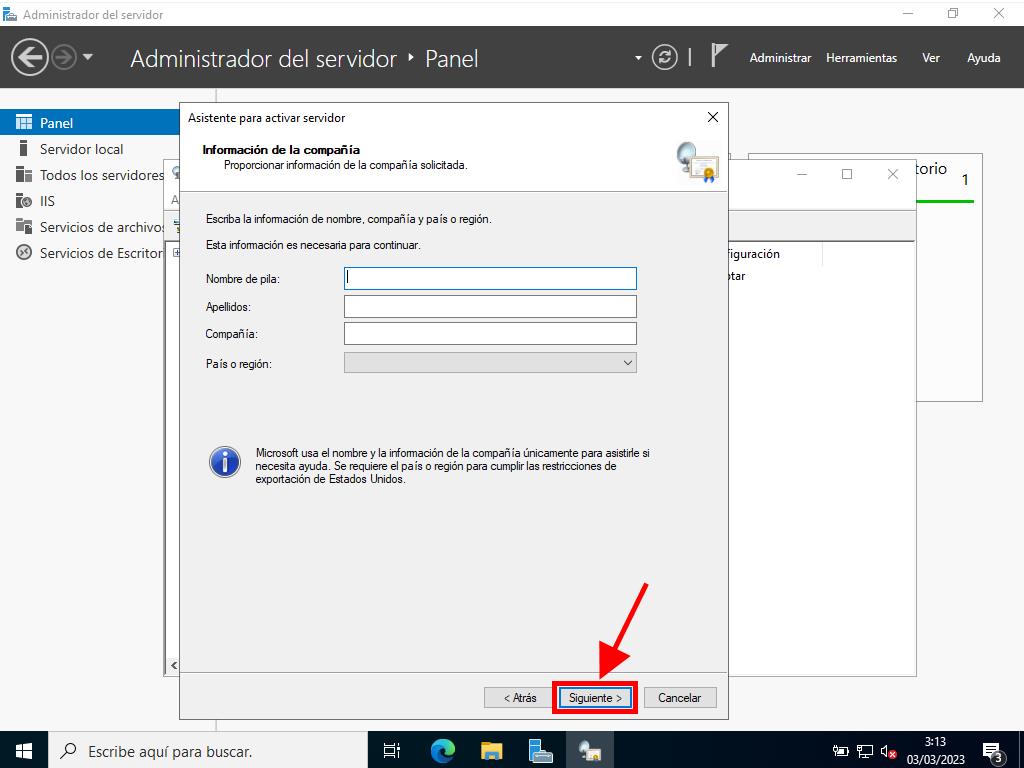
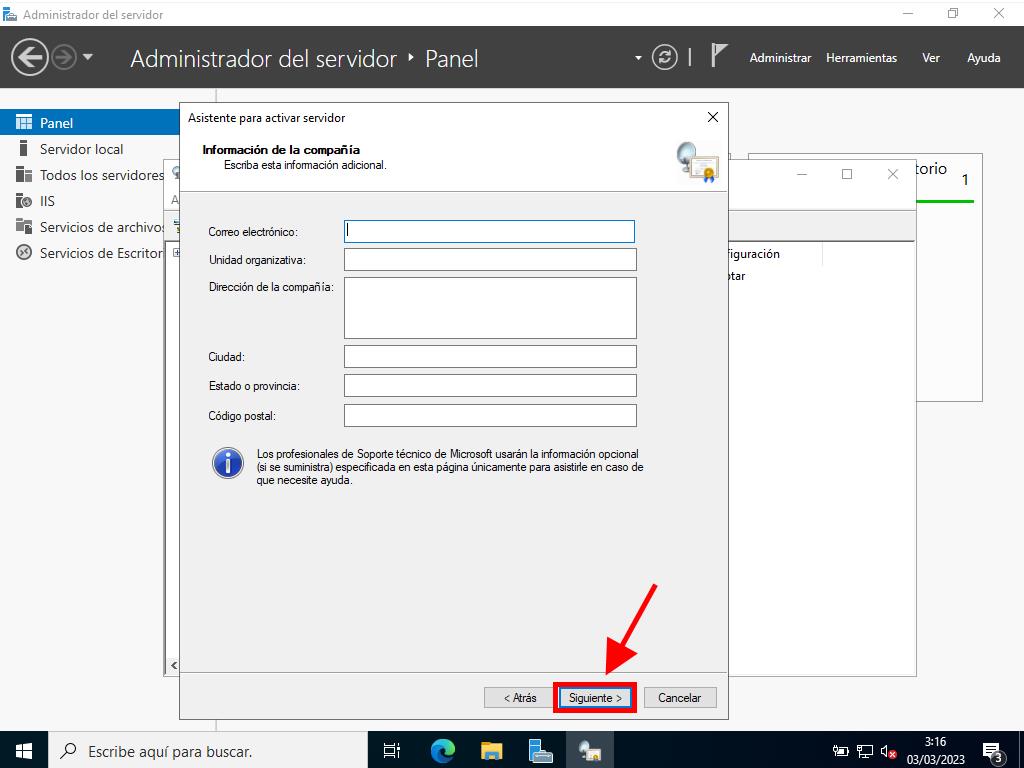

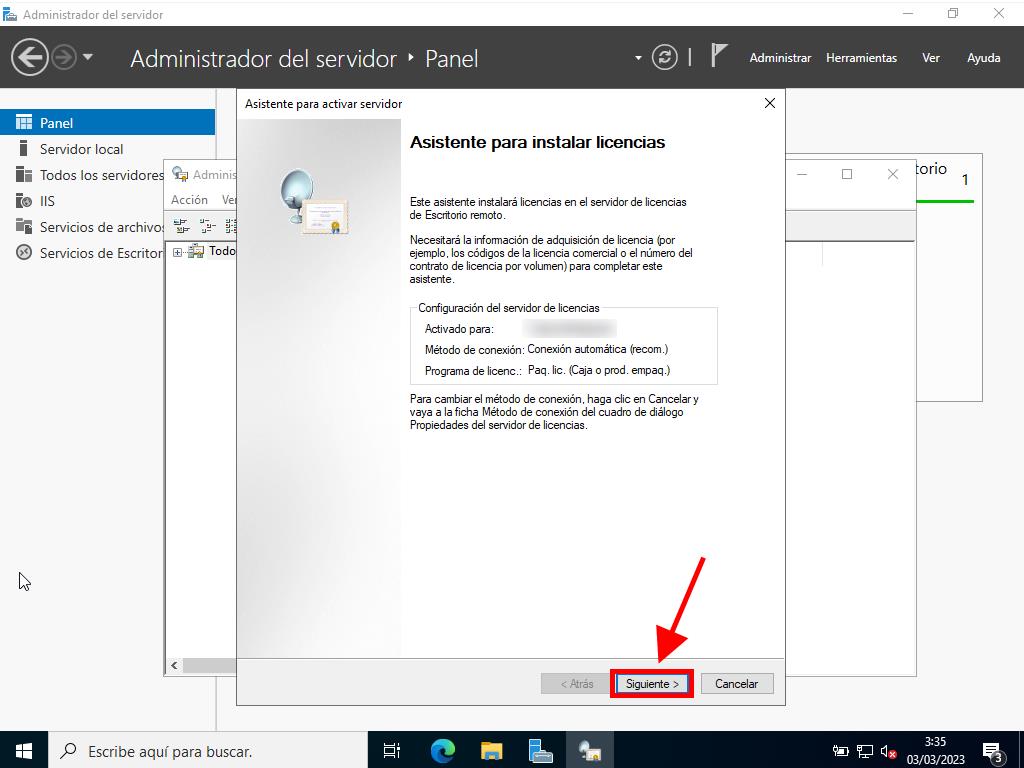
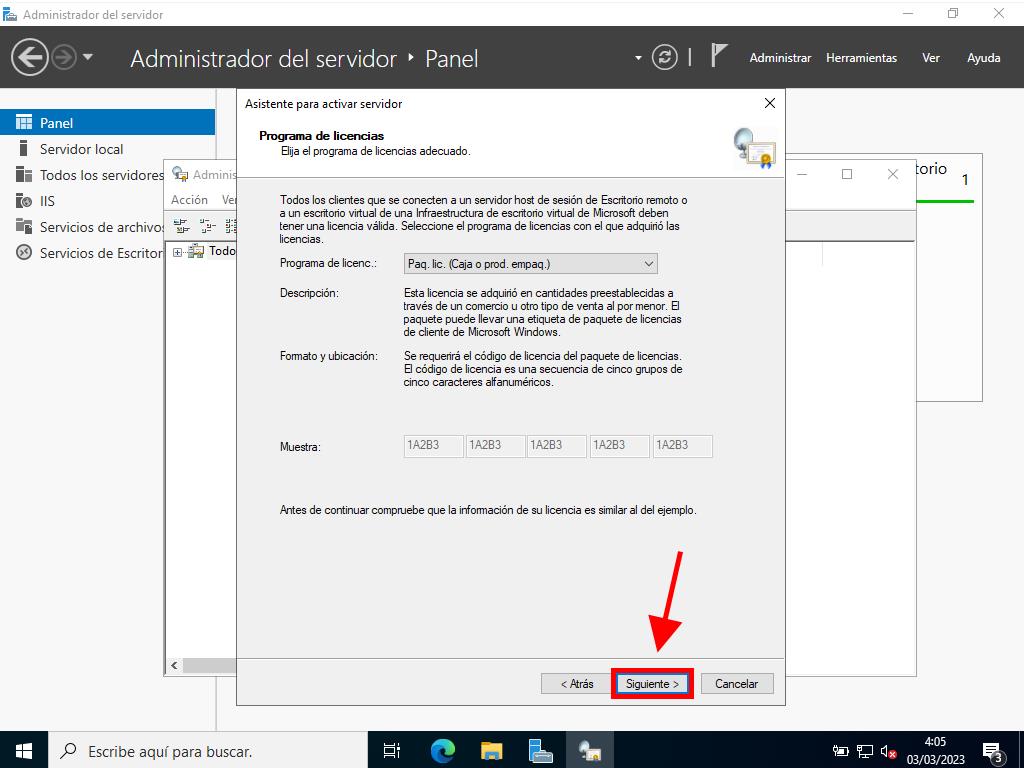
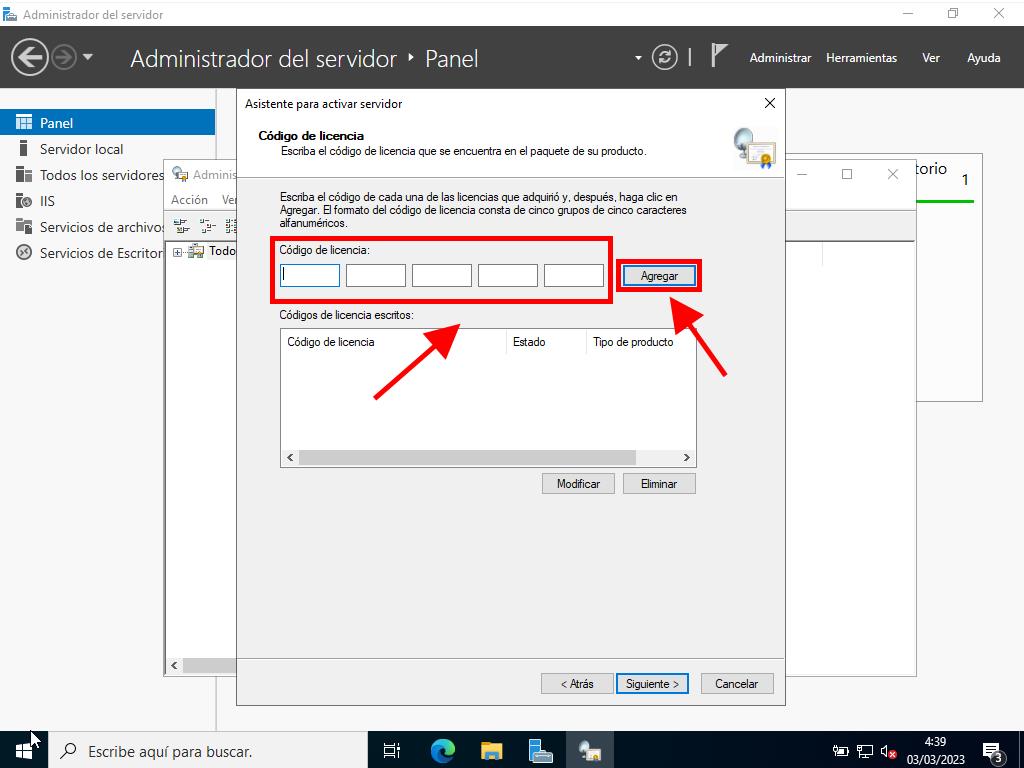
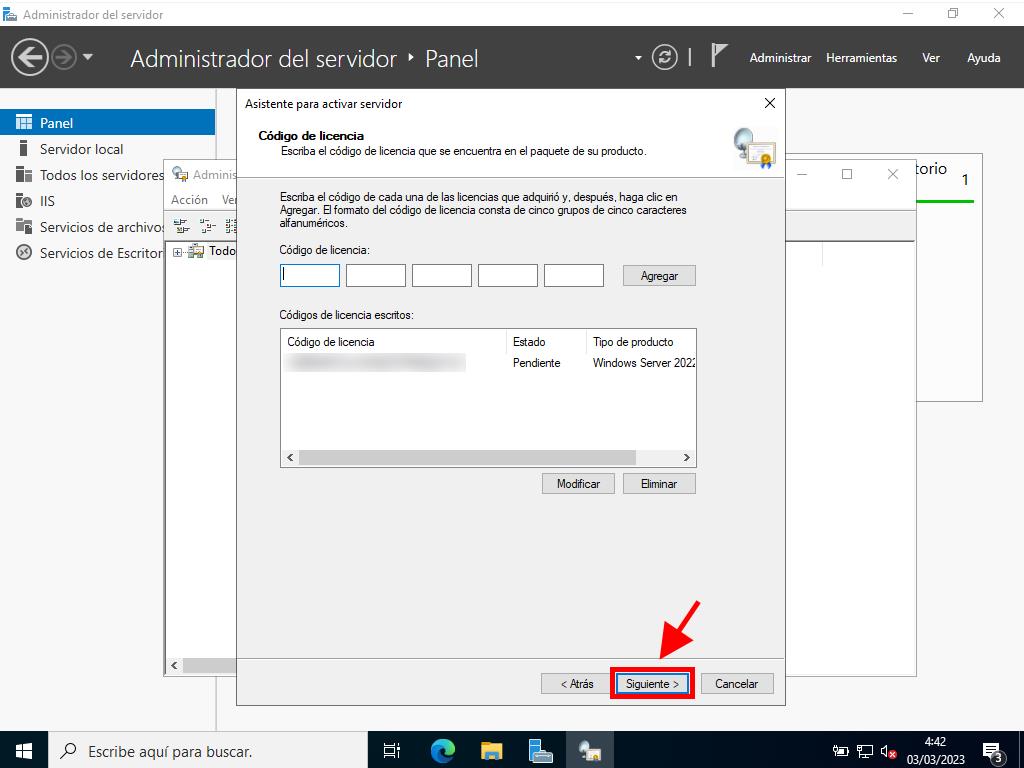
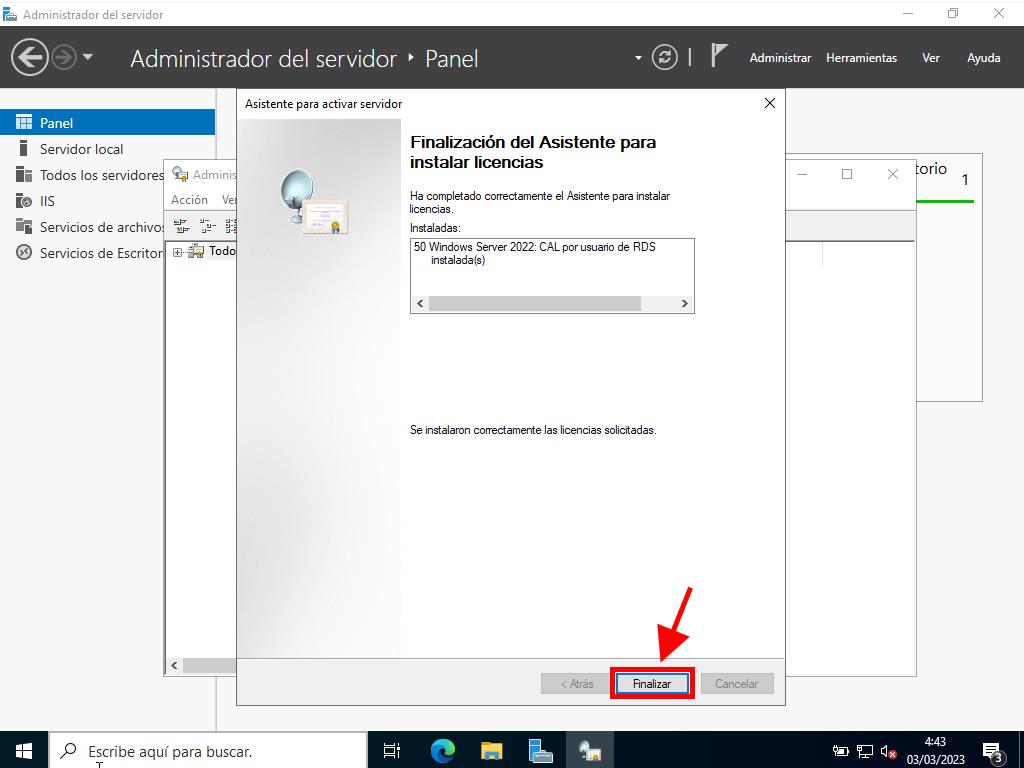
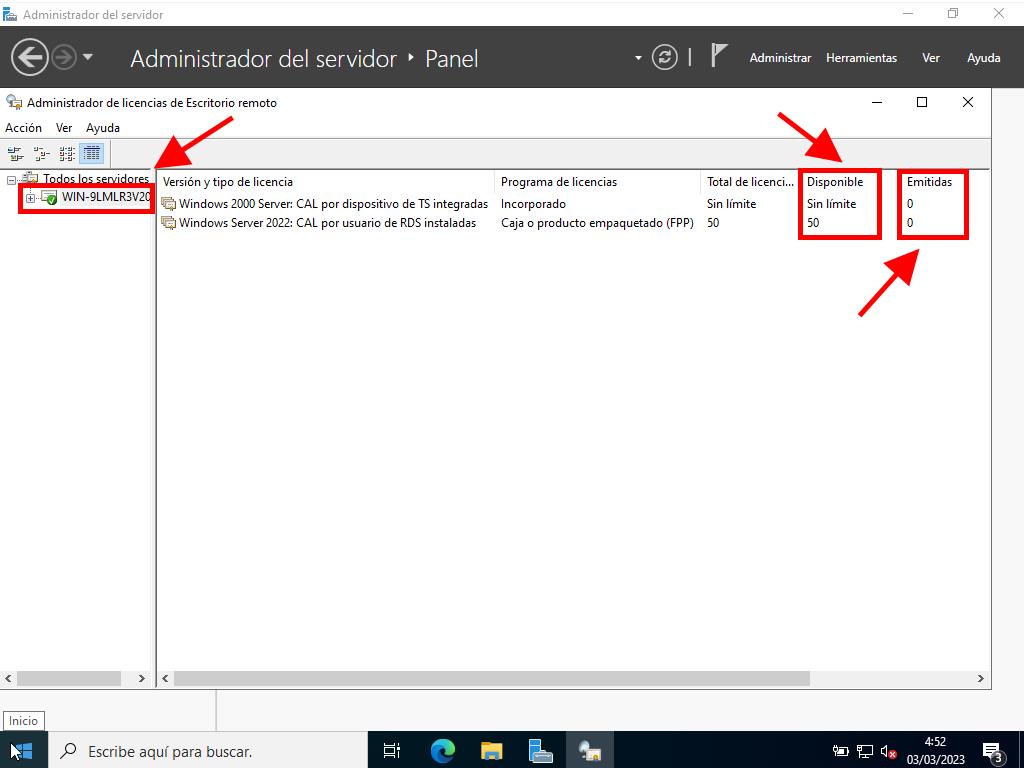
 Iniciar sesión / Registrarse
Iniciar sesión / Registrarse Pedidos
Pedidos Claves de producto
Claves de producto Descargas
Descargas

 Ir a United States of America - English (USD)
Ir a United States of America - English (USD)