¿Cómo realizar la instalación de Windows Server 2022?
Tras crear un disco de arranque USB, sigue estos pasos para hacer una instalación limpia:
- Enciende tu servidor para que Windows se inicie normalmente; inserta el USB de Windows Server y, a continuación, reinicia el servidor.
- El dispositivo arrancará desde el USB de Windows Server. Pulsa cualquier tecla cuando aparezca el mensaje Pulsa cualquier tecla para arrancar desde CD o DVD.
- Reinicia tu PC y, cuando aparezca el logotipo del fabricante, busca la tecla del menú BOOT de inicio de arranque, que suele ser F2, F10, F11, F12 o Supr, para abrir el menú.
- Cambia el orden de arranque a USB.
- Una vez en el programa de configuración, selecciona tu idioma, formato de hora, moneda y teclado o método de entrada, y haz clic en Siguiente.
- Luego, haz clic en Instalar ahora para iniciar el proceso.
- Luego, selecciona la edición de Server que deseas instalar y haz clic en Siguiente.
- En el siguiente recuadro, acepta los términos y condiciones y haz clic en Siguiente.
- En el siguiente paso, haz clic en Personalizar: instalar solo el sistema operativo de servidor de Microsoft (avanzado).
- En el siguiente recuadro, selecciona la unidad de disco donde deseas instalar Windows Server y haz clic en Siguiente.
- Empezará la instalación de Windows Server. Tomará unos minutos.
- A continuación, introduce una contraseña que recuerdes fácilmente y haz clic en Finalizar.
- Luego, presiona las teclas Ctrl+Alt+Supr e introduce la contraseña que configuraste inicialmente. Te aparecerá el escritorio de tu Windows Server.

Nota: Si reinicias tu PC y no comienza la instalación de Windows Server, deberás cambiar el orden de arranque en la BIOS de tu PC para que arranque desde el USB.
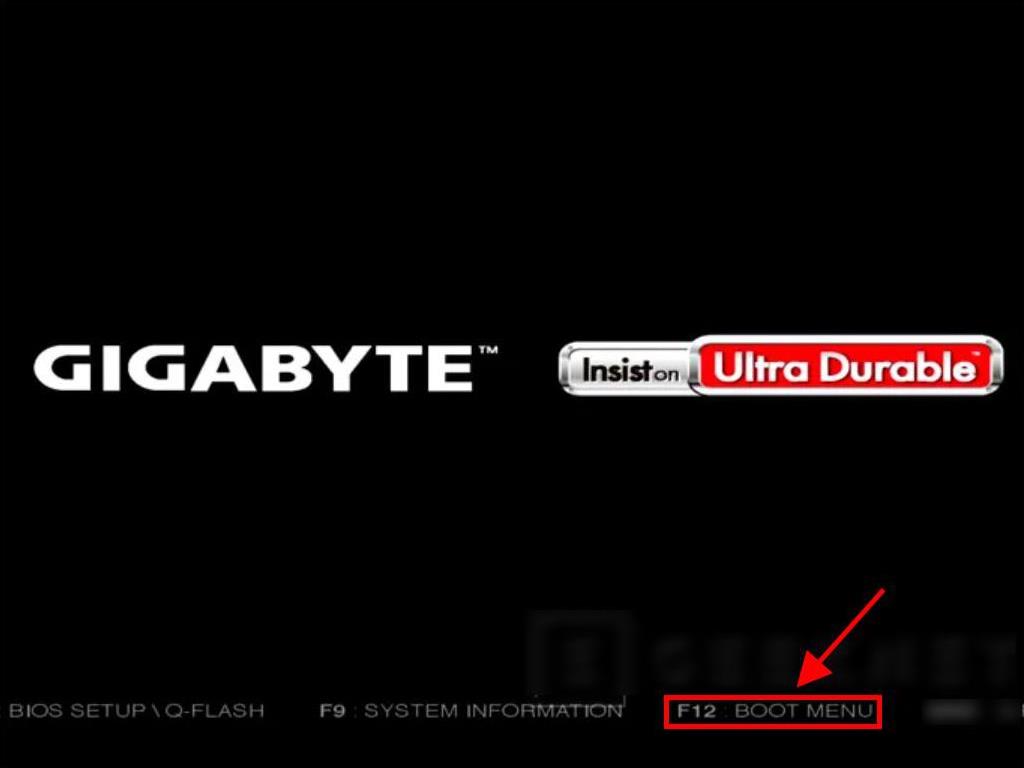
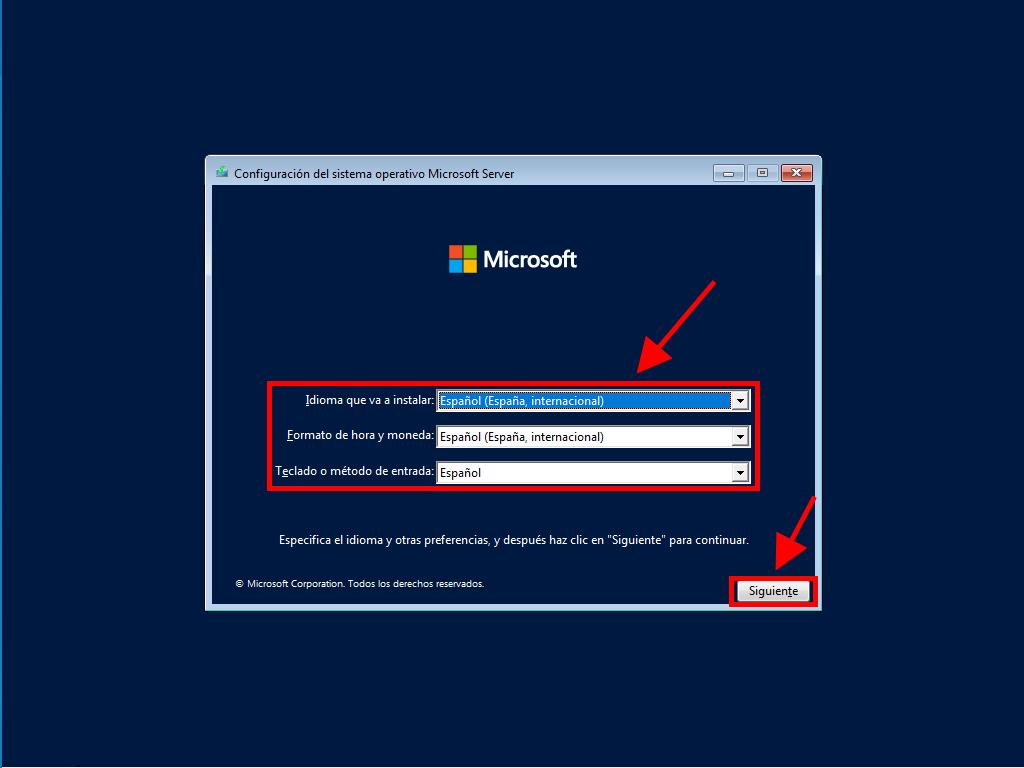
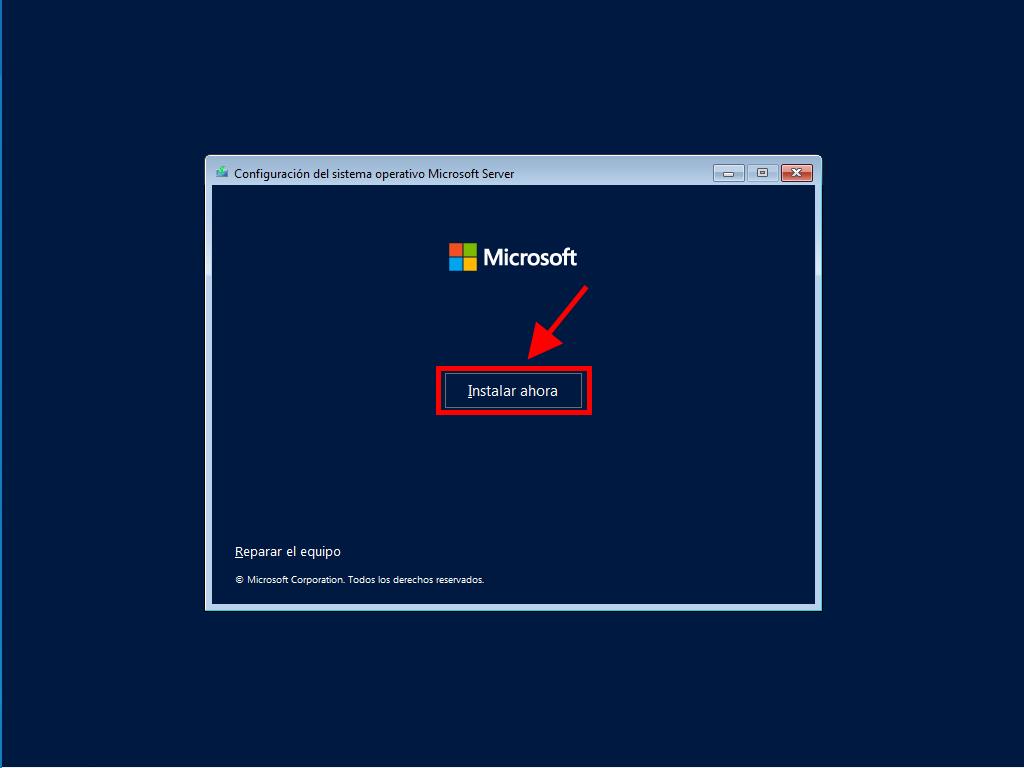
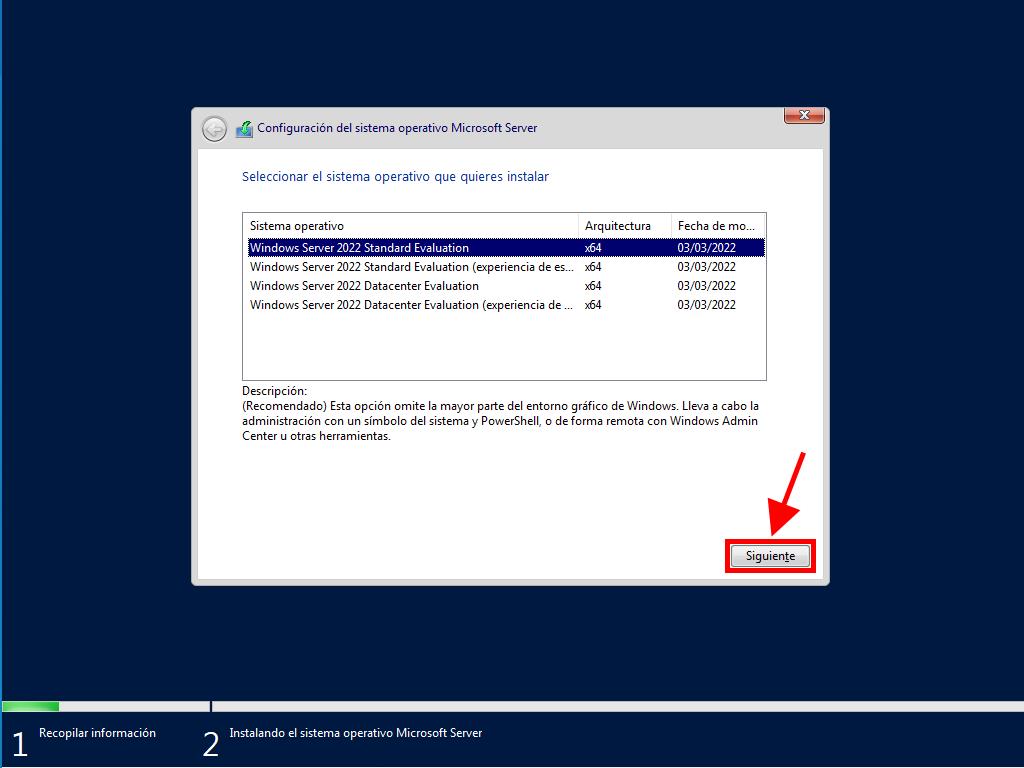
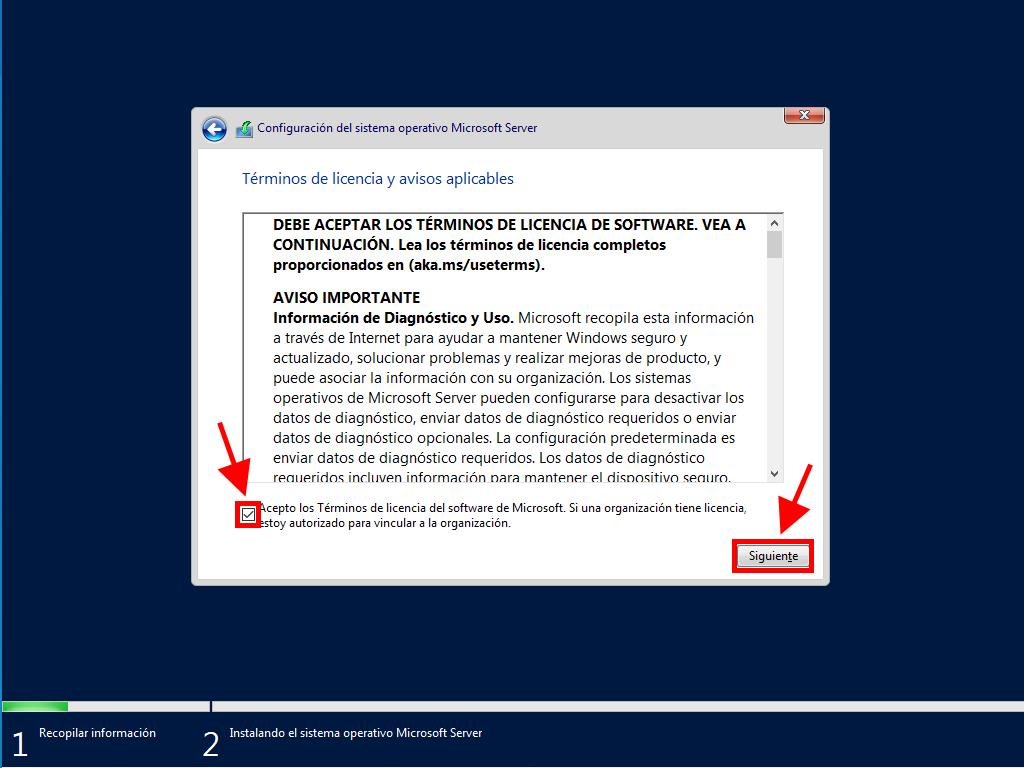
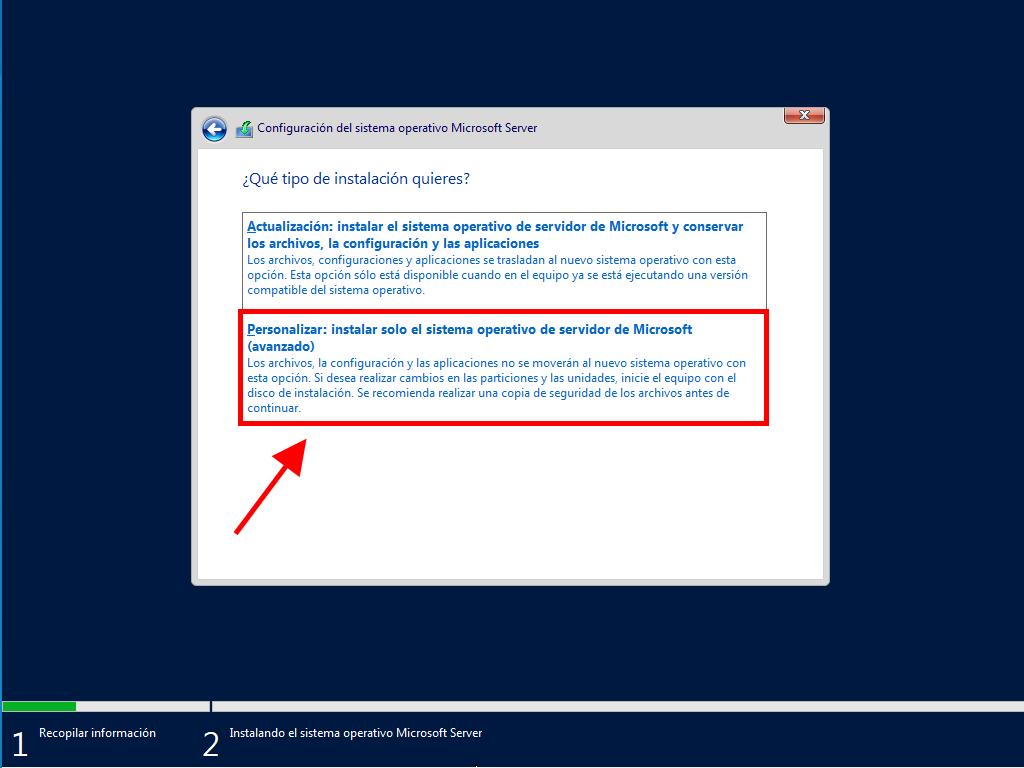
Nota: Te recomendamos eliminar todas las particiones del disco duro para un correcto funcionamiento de Windows Server. Si tu disco duro es nuevo, simplemente haz clic en siguiente.
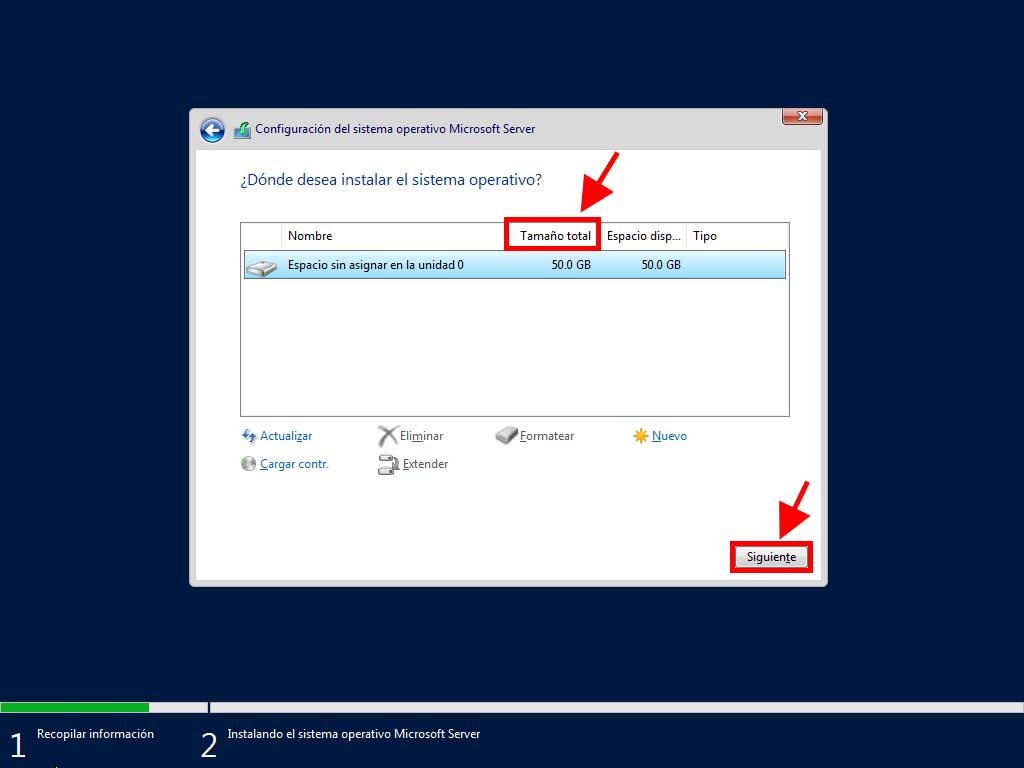
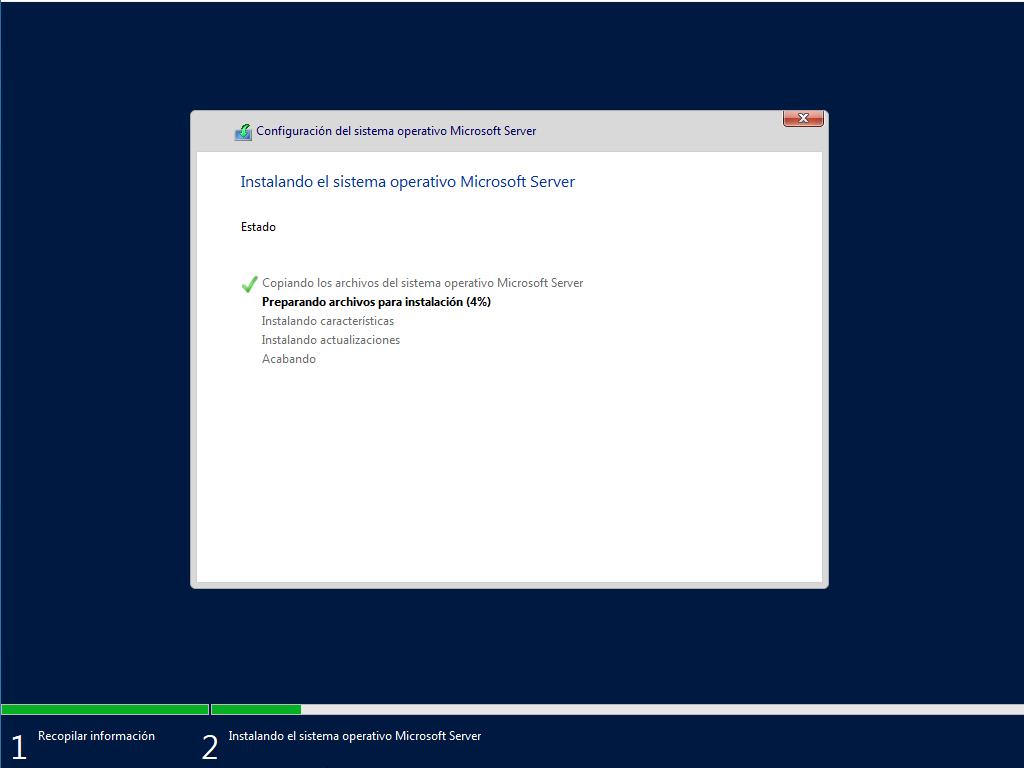
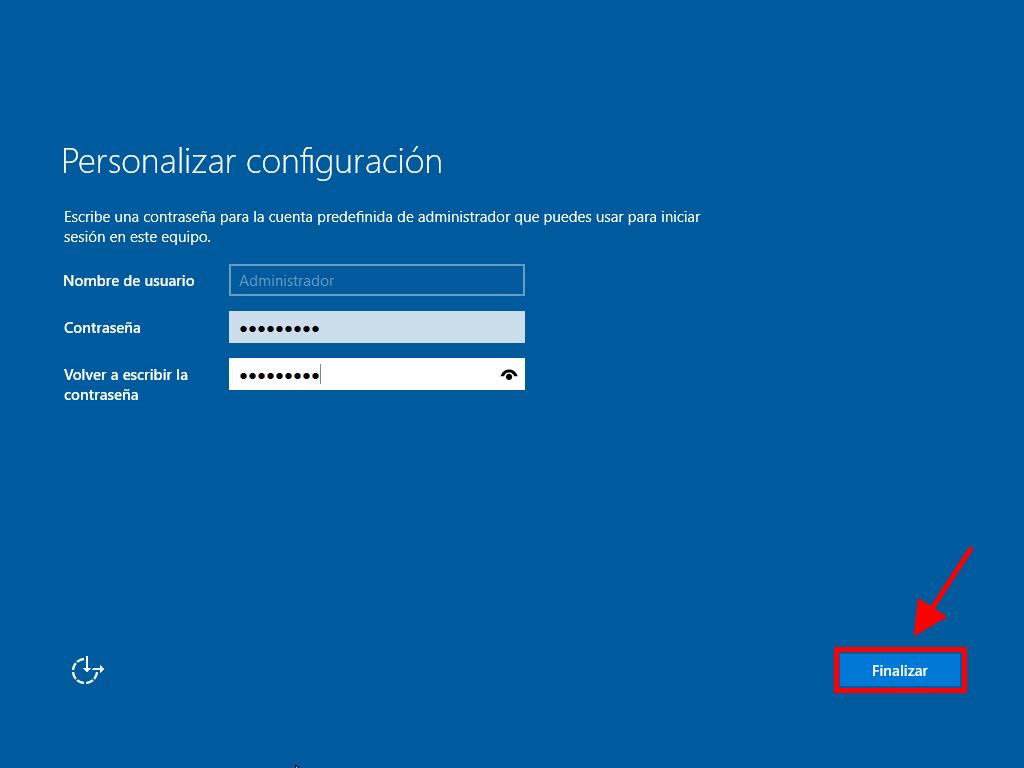
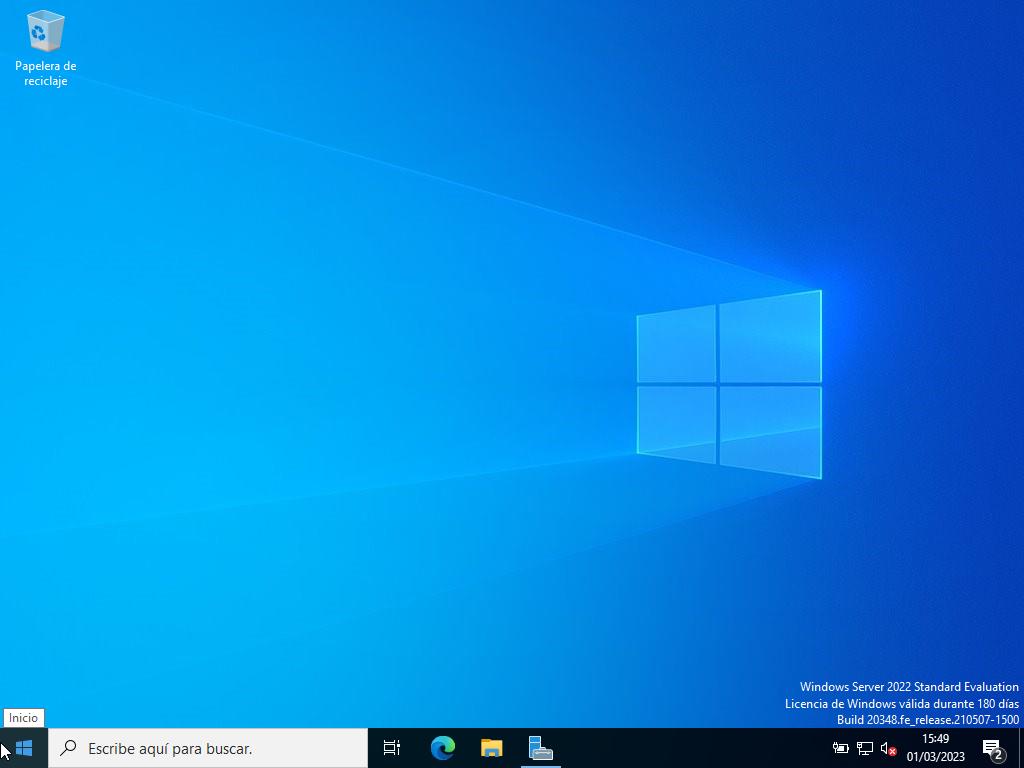
 Iniciar sesión / Registrarse
Iniciar sesión / Registrarse Pedidos
Pedidos Claves de producto
Claves de producto Descargas
Descargas

 Ir a United States of America - English (USD)
Ir a United States of America - English (USD)