Configuración y activación de RDS CALs en Windows Server 2019
Configura el rol de Licencias de Escritorio Remoto y el Host de Sesión de Escritorio Remoto siguiendo esta guía:
Configuración del Rol de Licencias de Escritorio Remoto.
- Accede al Administrador del servidor. Para esto, pulsa en Windows y selecciona Administrador del servidor.
- Elige la opción Administrar en la esquina superior derecha y posteriormente selecciona Agregar roles y características.
- Continúa en el Asistente para agregar roles y características haciendo clic en Siguiente.
- Opta por la Instalación basada en características o en roles y presiona Siguiente.
- Selecciona el servidor que recibirá los roles y procede con Siguiente.
- En la página de Seleccionar roles de servidor, activa la opción Servicios de escritorio remoto y selecciona Siguiente.
- Marca la opción Herramientas de administración remota del servidor en la página Seleccionar características.
- Agrega características haciendo clic en Agregar características.
- Presiona Siguiente en los siguientes pasos.
- Selecciona las opciones adecuadas de Servicios de rol y continúa con Siguiente.
- Confirma la selección de Remote Desktop Session Host y sigue adelante con Siguiente.
- Procede al paso del rol de servidor web y presiona Siguiente.
- En la sección Seleccionar servicios de rol, sigue adelante haciendo clic en Siguiente.
- Finalmente, selecciona la opción de reiniciar automáticamente el servidor si es necesario y confirma la instalación de los roles esperando su conclusión.
- Una vez instalados los roles, sigue al paso de configuración para comenzar a utilizar tu servicio de escritorio remoto.
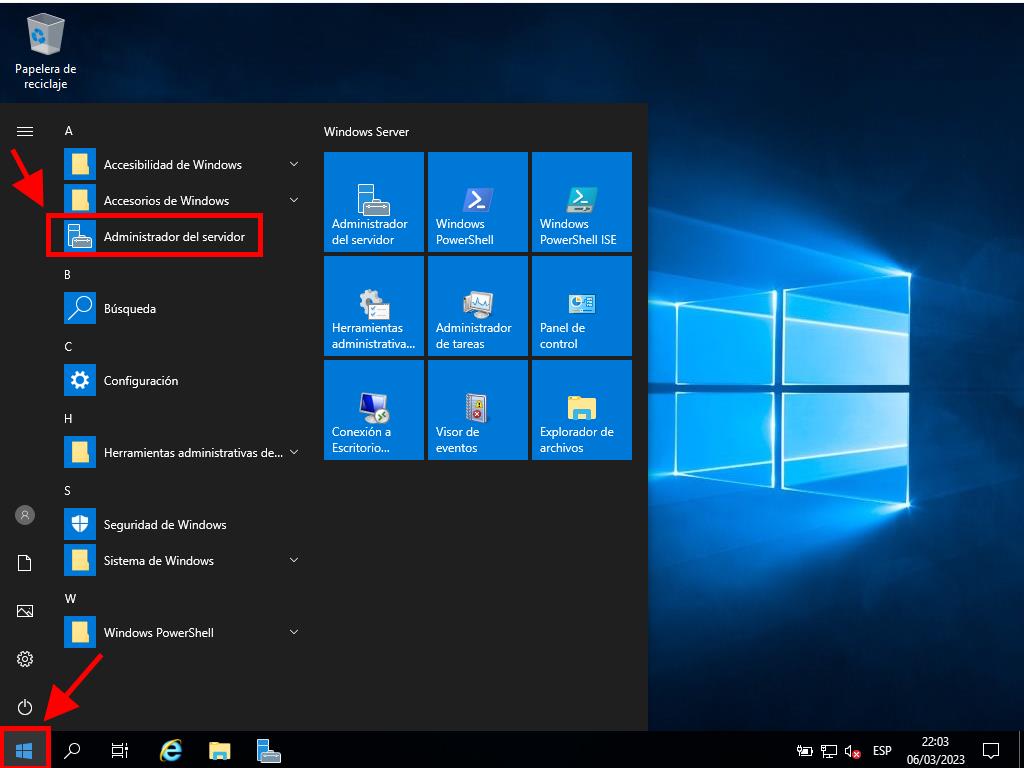
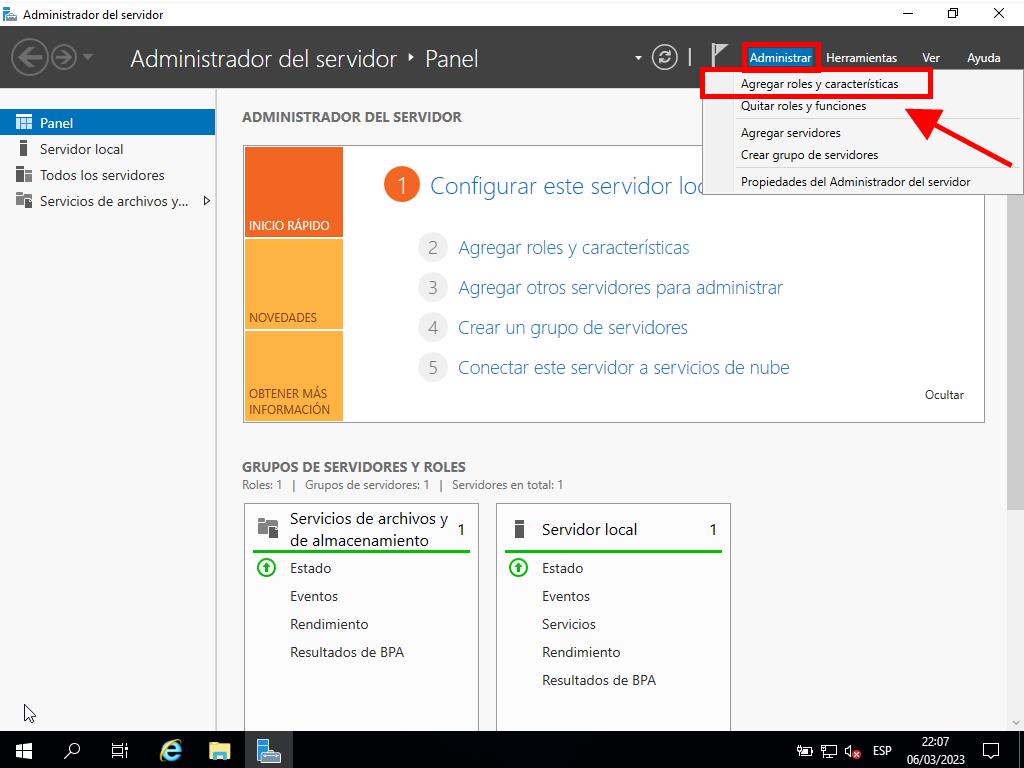
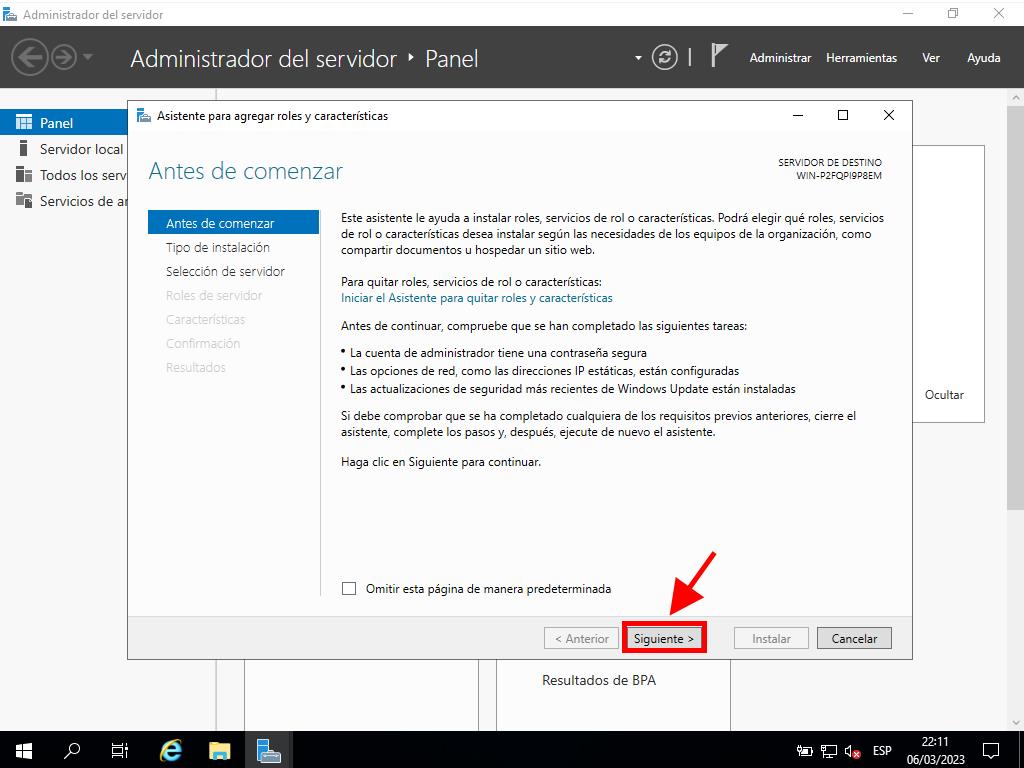
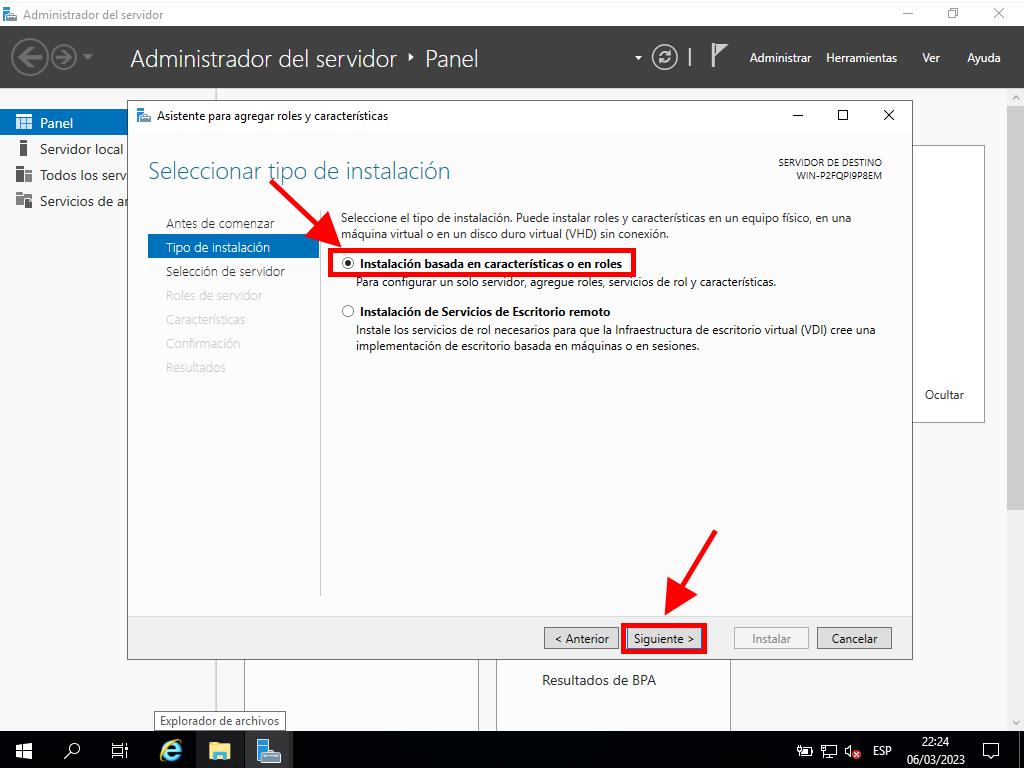
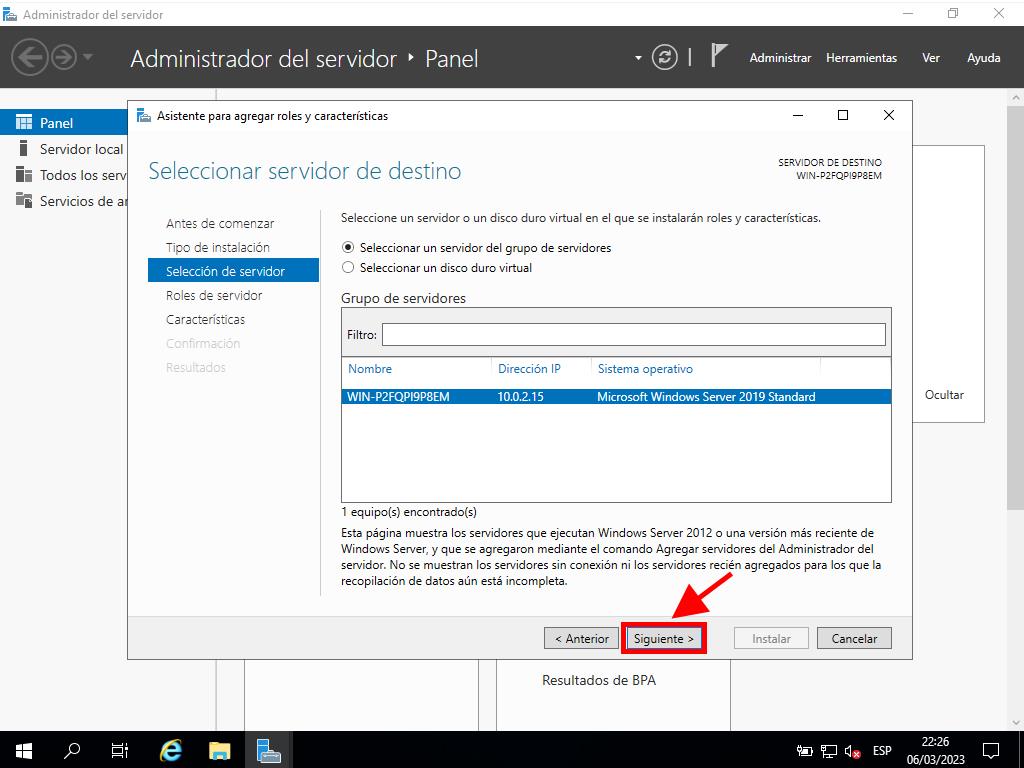
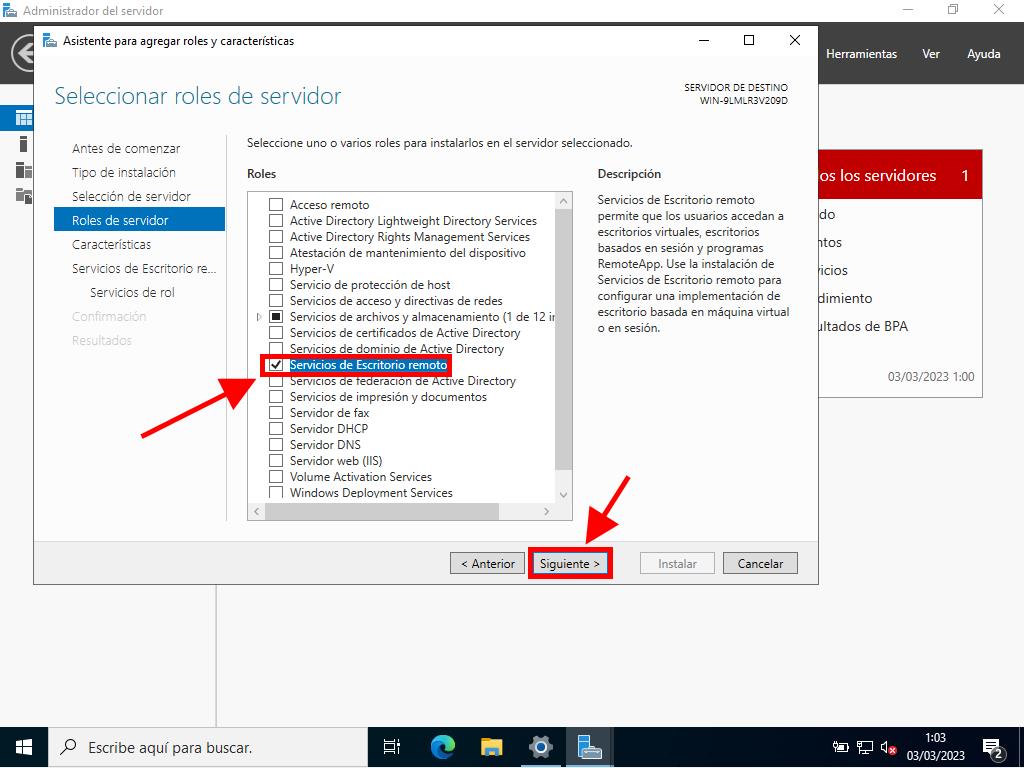
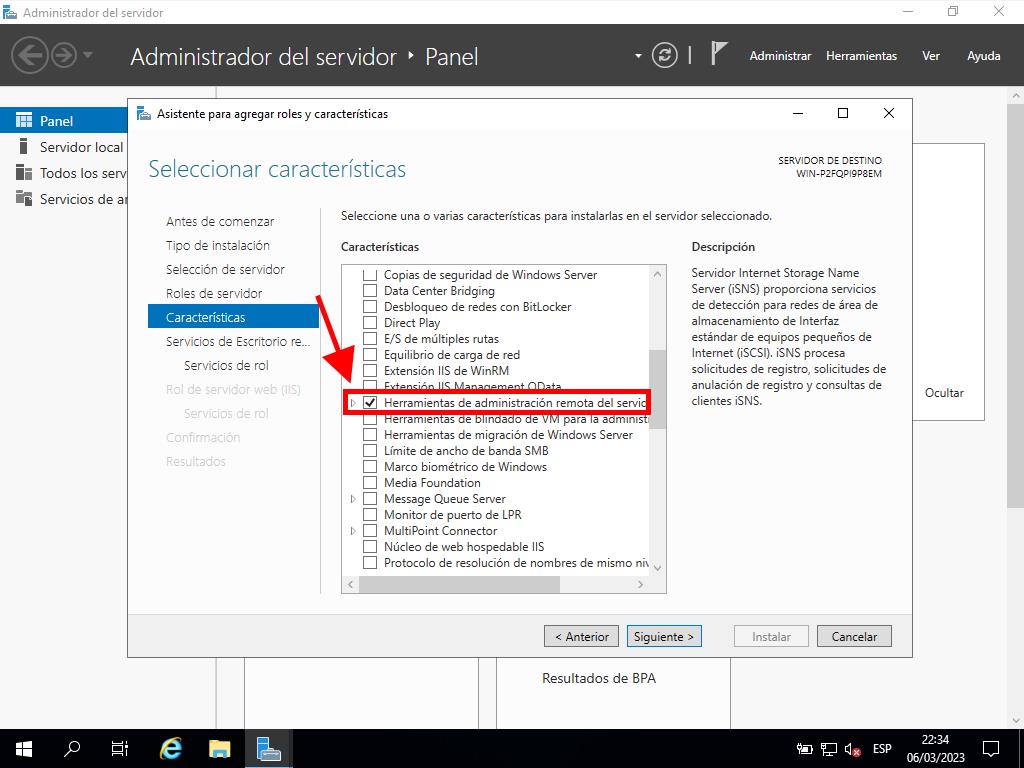
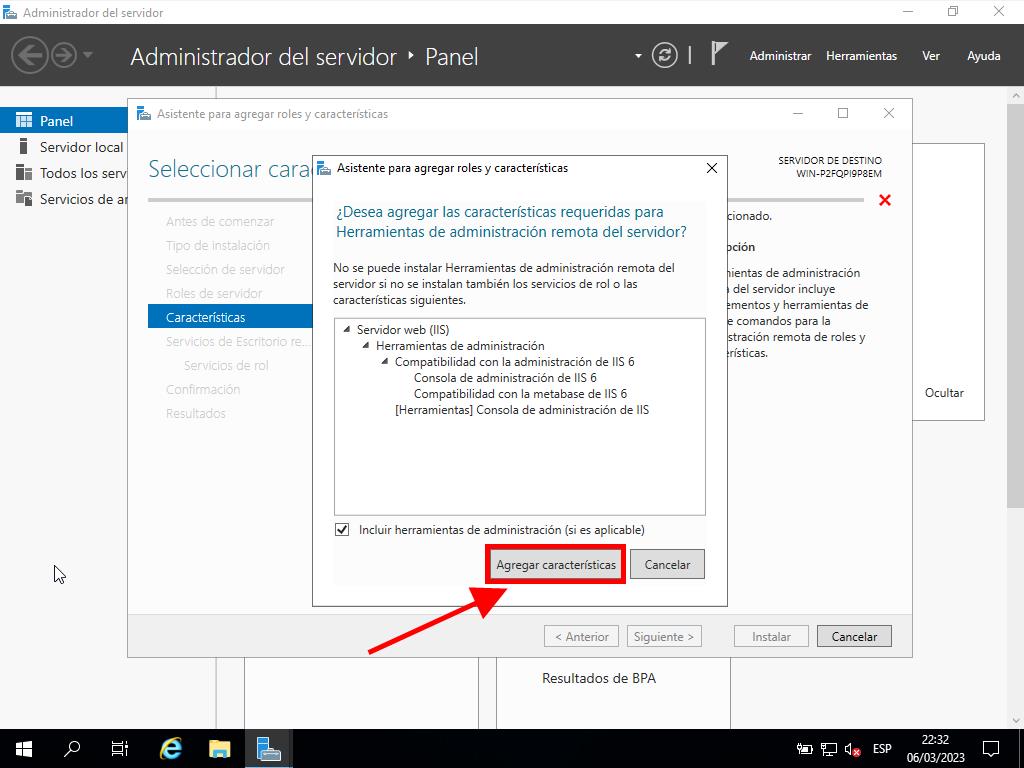
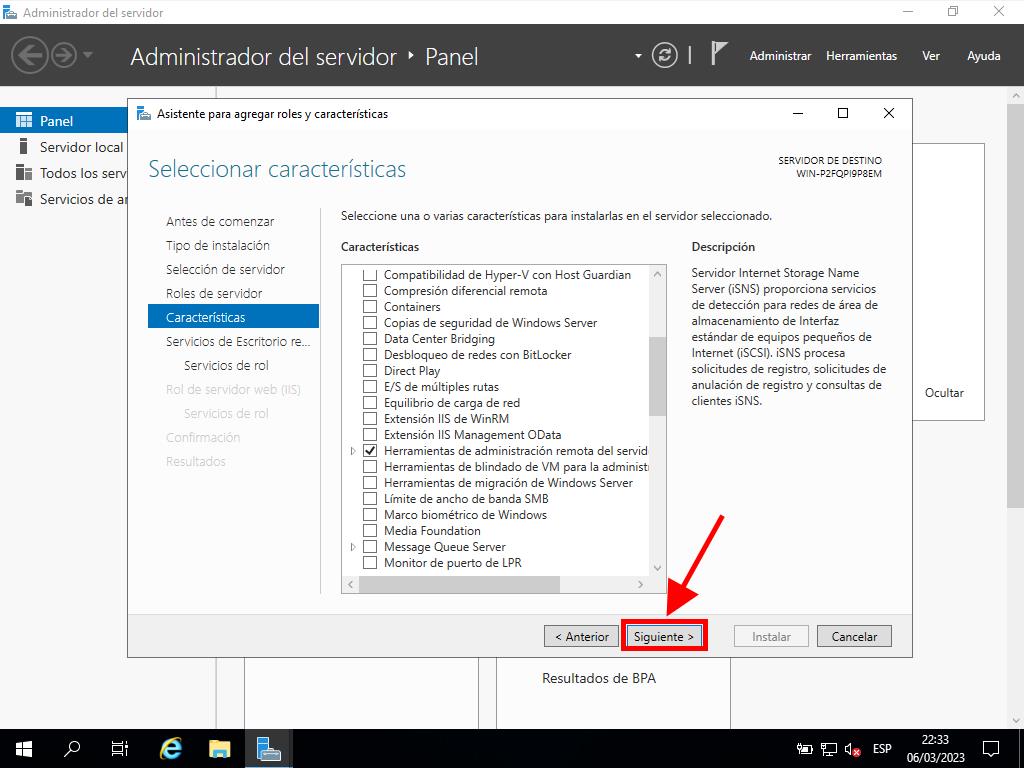
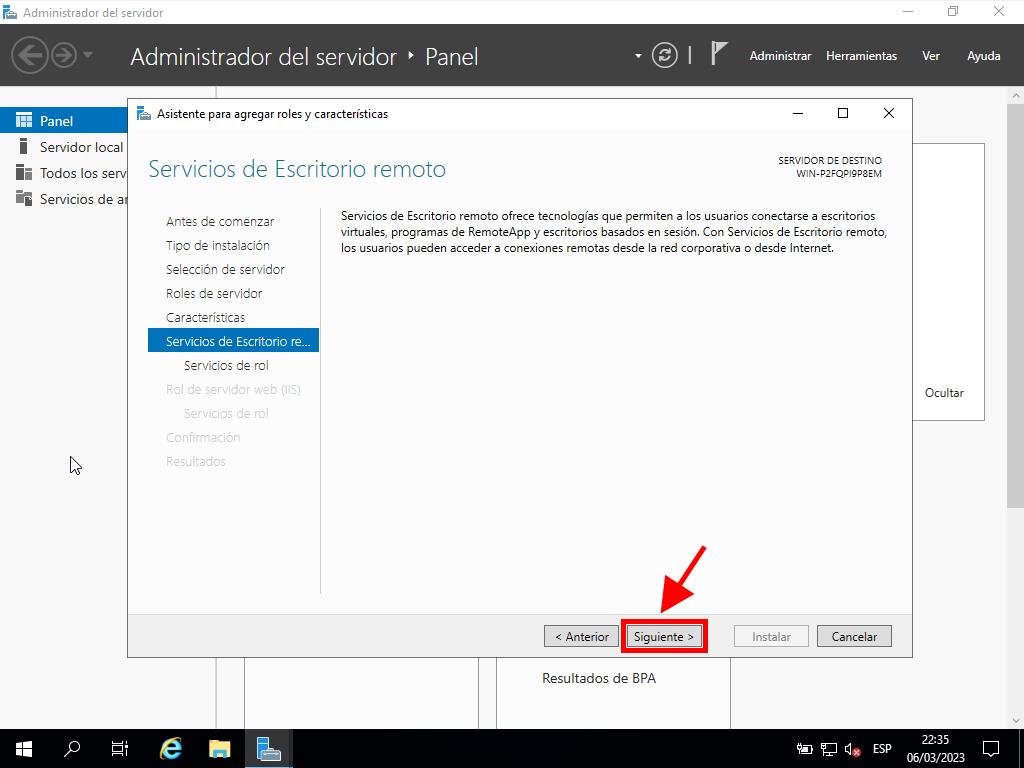
Activación del Servidor de Licencias
- Accede a Herramientas en la parte superior derecha, selecciona Servicios de Escritorio Remoto y entra al Administrador de Licencias de Escritorio Remoto.
- Acto seguido, haz clic derecho sobre el servidor y elige Activar servidor.
- Sigue las indicaciones del asistente para la activación del servidor presionando Siguiente.
- Elige la opción de conexión automática y continúa con Siguiente.
- Completa los campos requeridos con tu información personal y prosigue con Siguiente.
- Introduce los datos de tu empresa y avanza con Siguiente.
- Una vez más, sigue las indicaciones del asistente y presiona Siguiente.
- Recibirás un recordatorio sobre la configuración de tu servidor y debes continuar con Siguiente.
- Selecciona Paq. lic. (Caja o prod. empaq) en Programa de licencia y avanza con Siguiente.
- Ingresa la clave de producto para tus RDS CALs y selecciona Agregar.
- Tras reconocer la licencia, continúa con Siguiente.
- El asistente confirmará la correcta instalación de las licencias. Finaliza el proceso haciendo clic en Finalizar.
- Ya está configurado tu servidor de licencias, listo para gestionar y emitir licencias. Verifica seleccionando el nombre de tu servidor donde podrás ver las licencias disponibles y las emitidas, que en este punto deben ser cero.
 Iniciar sesión / Registrarse
Iniciar sesión / Registrarse Pedidos
Pedidos Claves de producto
Claves de producto Descargas
Descargas

 Ir a United States of America - English (USD)
Ir a United States of America - English (USD)