Guía de Instalación de VirtualBox y Configuración de una Máquina Virtual
Sigue esta guía para instalar VirtualBox en tu computadora:
- Accede a esta página y elige Hosts de Windows del menú.
- La descarga de VirtualBox comenzará automáticamente.
- Una vez descargado, procede con la instalación del software.
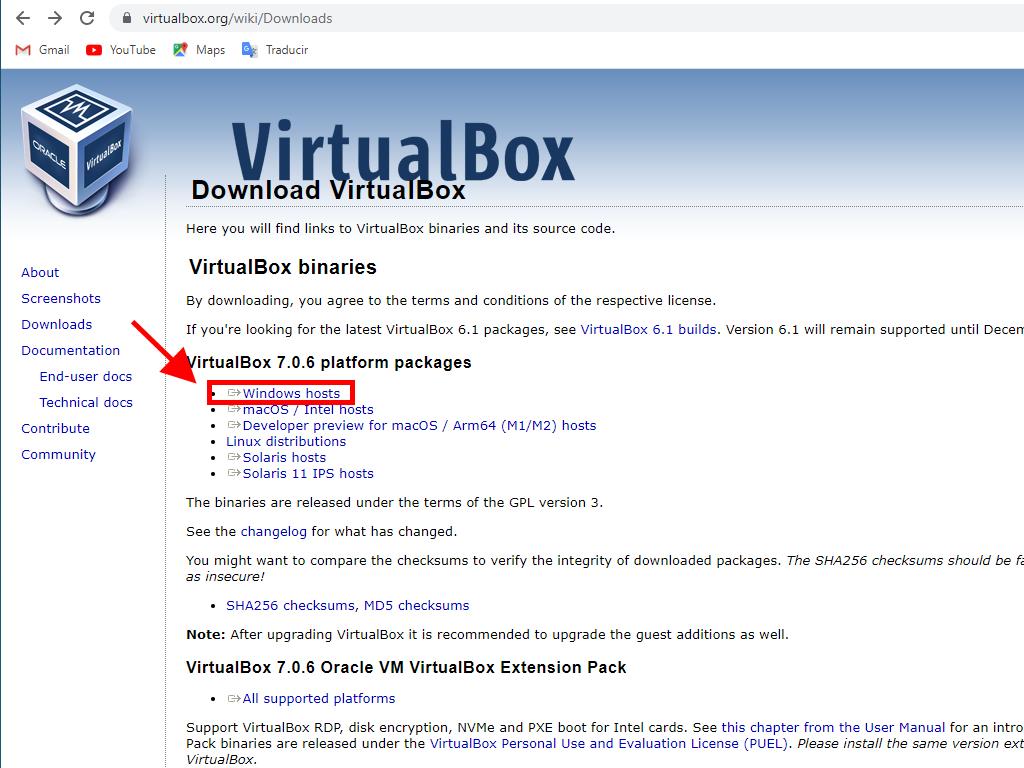
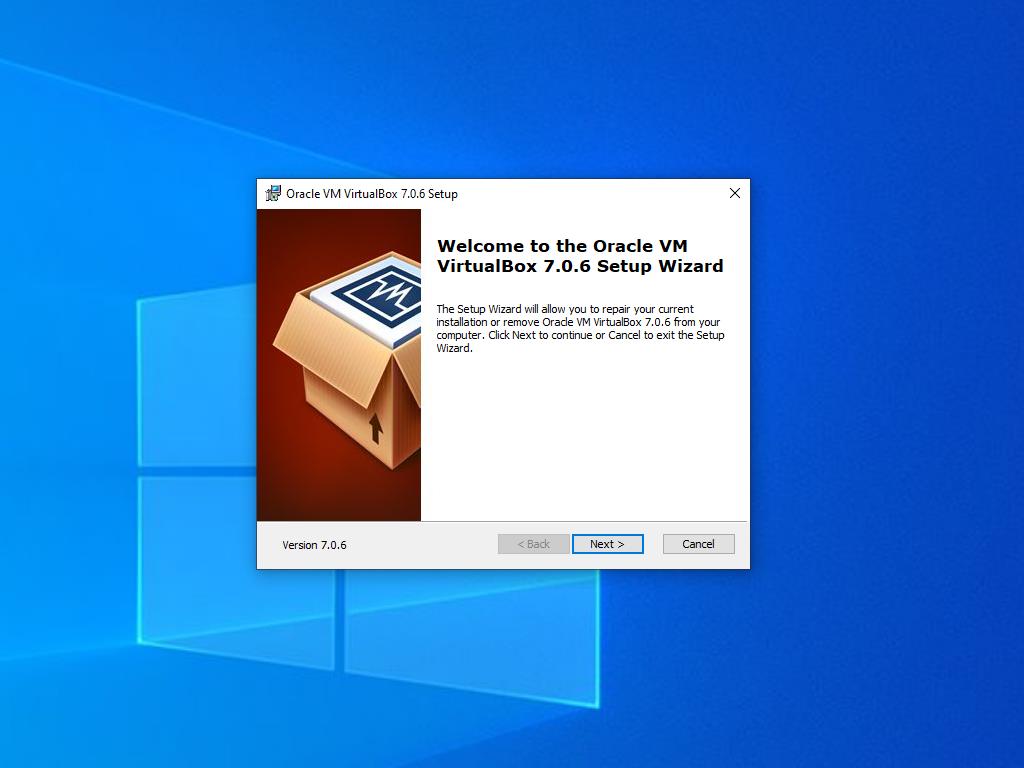
Consejo: Si experimentas dificultades durante la instalación de VirtualBox, omite la selección de características USB en el proceso.
Procedimiento para crear una nueva máquina virtual con VirtualBox:
- En el área de Máquina, selecciona Nueva.
- Especifica un nombre para tu Máquina Virtual, selecciona el destino del archivo .iso de Windows Server y continúa con Next.
- Asegúrate de asignar al menos 4 GB de RAM y sigue con Next.
- Selecciona la opción de Crear un Disco Duro Virtual Ahora, usando como mínimo 50 GB para garantizar un rendimiento óptimo. Prosigue con Next.
- En la ventana de Resumen, confirma los detalles y selecciona Terminar.
- En Herramientas, abre el menú desplegable seleccionando el botón de los tres puntos y elige la opción Medio.
- Luego, en la pestaña de discos ópticos, selecciona Añadir.
- Finalmente, inicia la máquina virtual seleccionando Iniciar.
- Comenzará la instalación de Windows Server 2016.
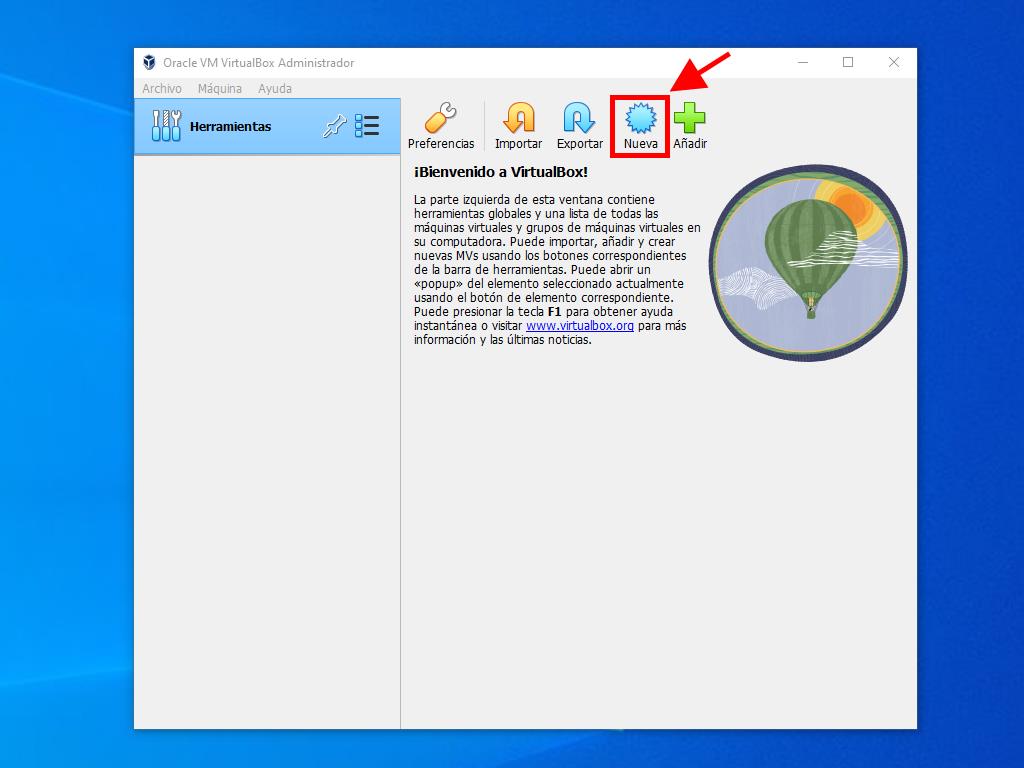
Consejo: Desmarca la opción Skip Unattended Installation.
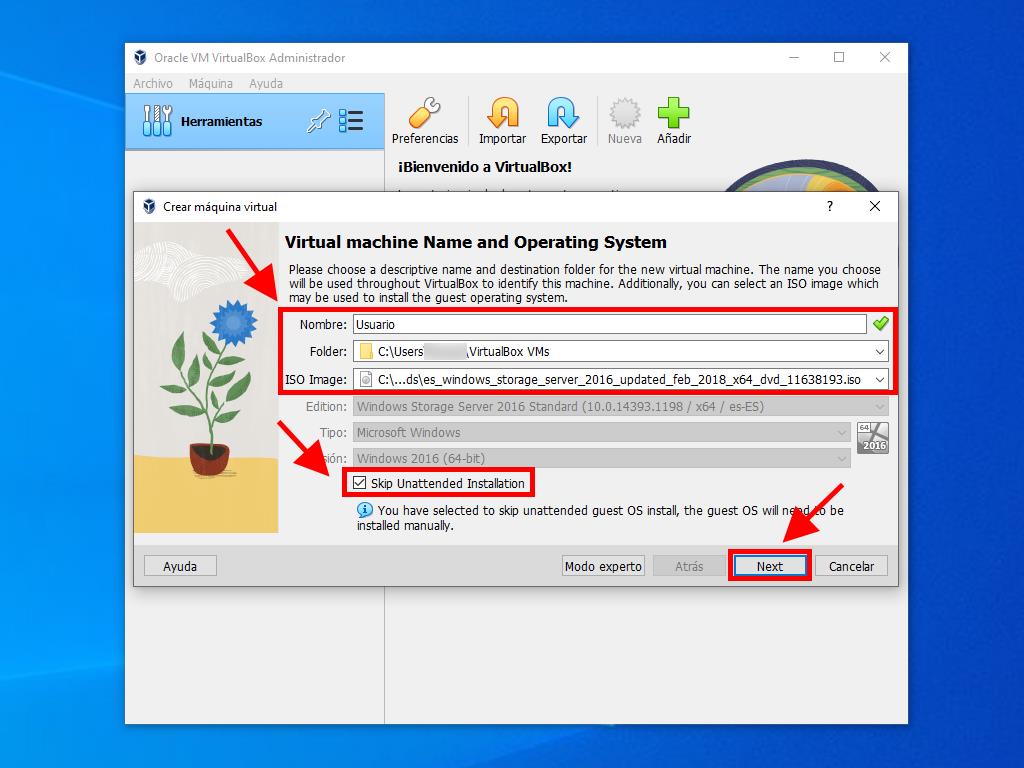
Consejo: Ajusta la memoria RAM según tus necesidades, siempre respetando los requisitos mínimos del sistema.
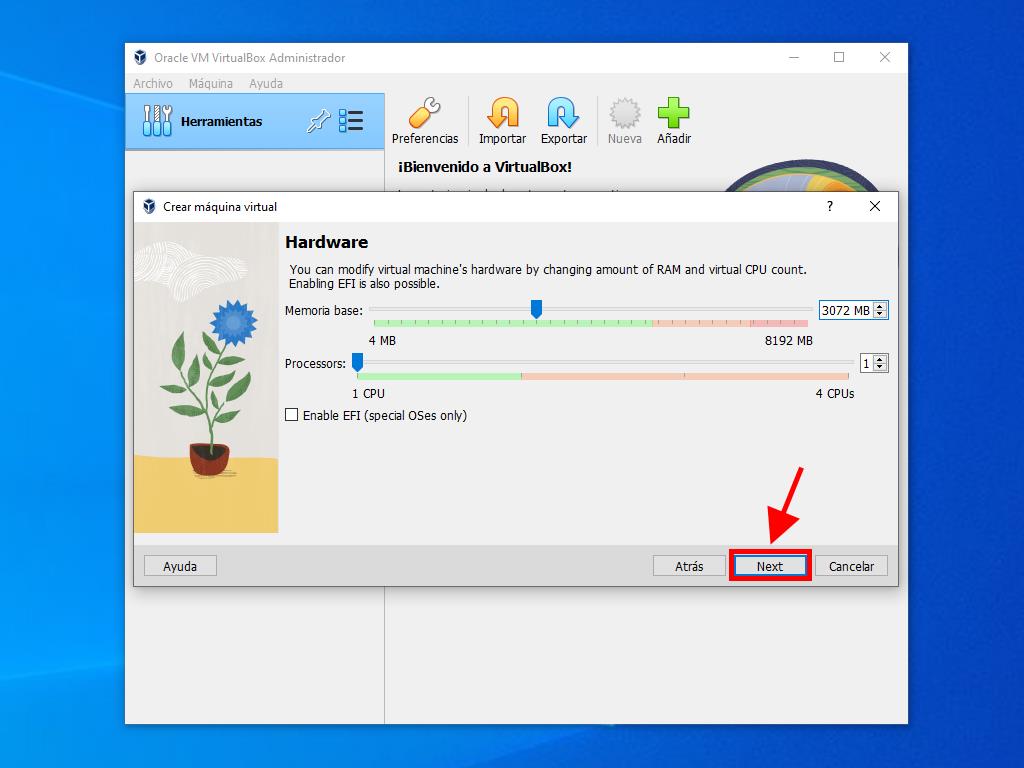
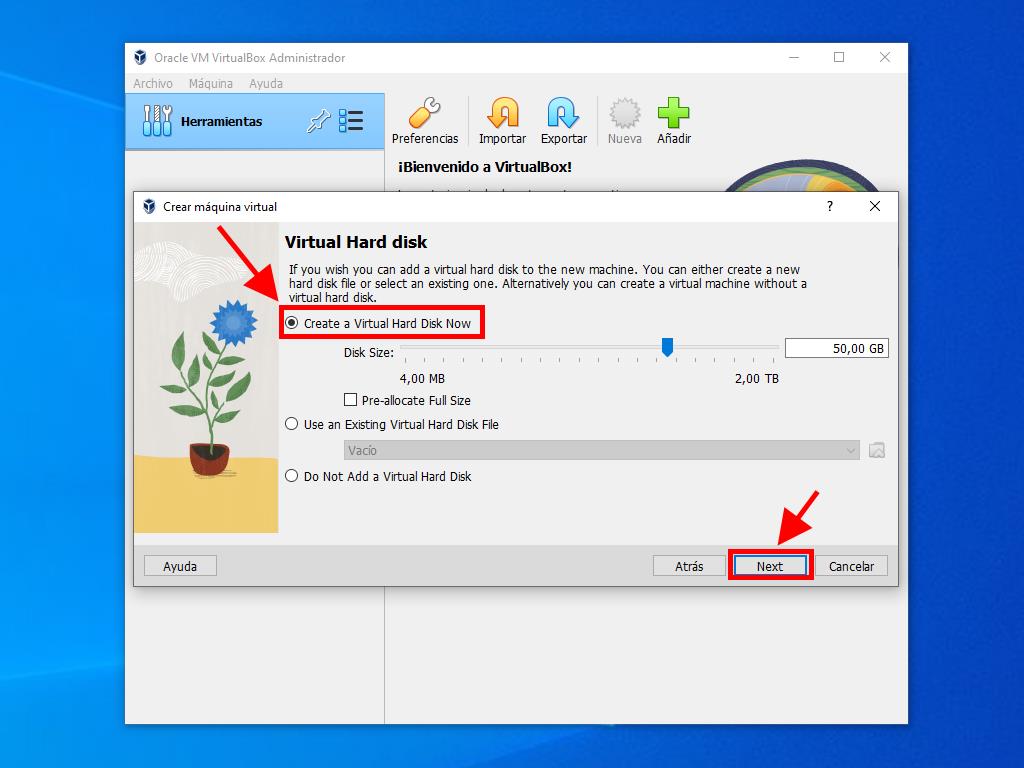
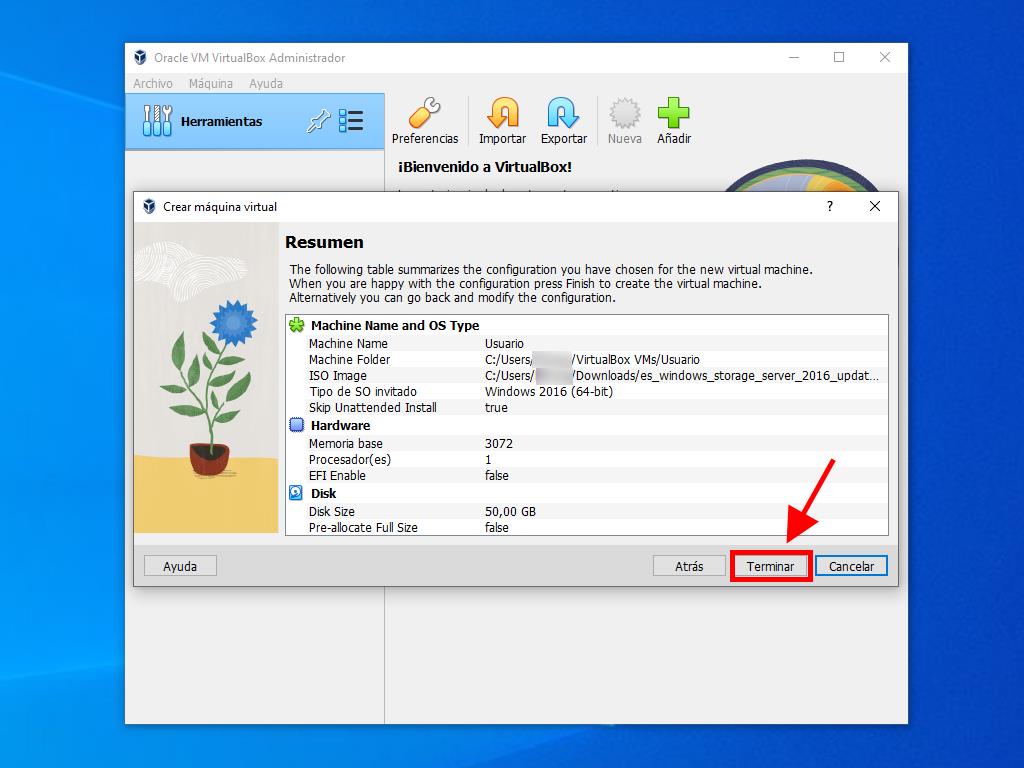
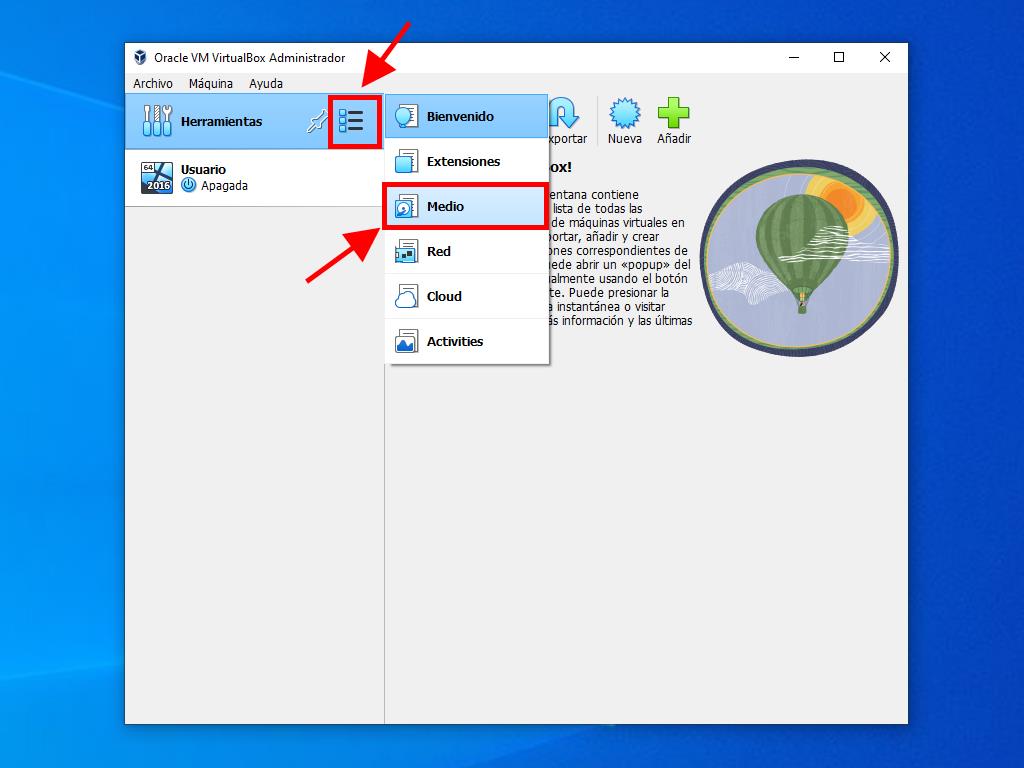
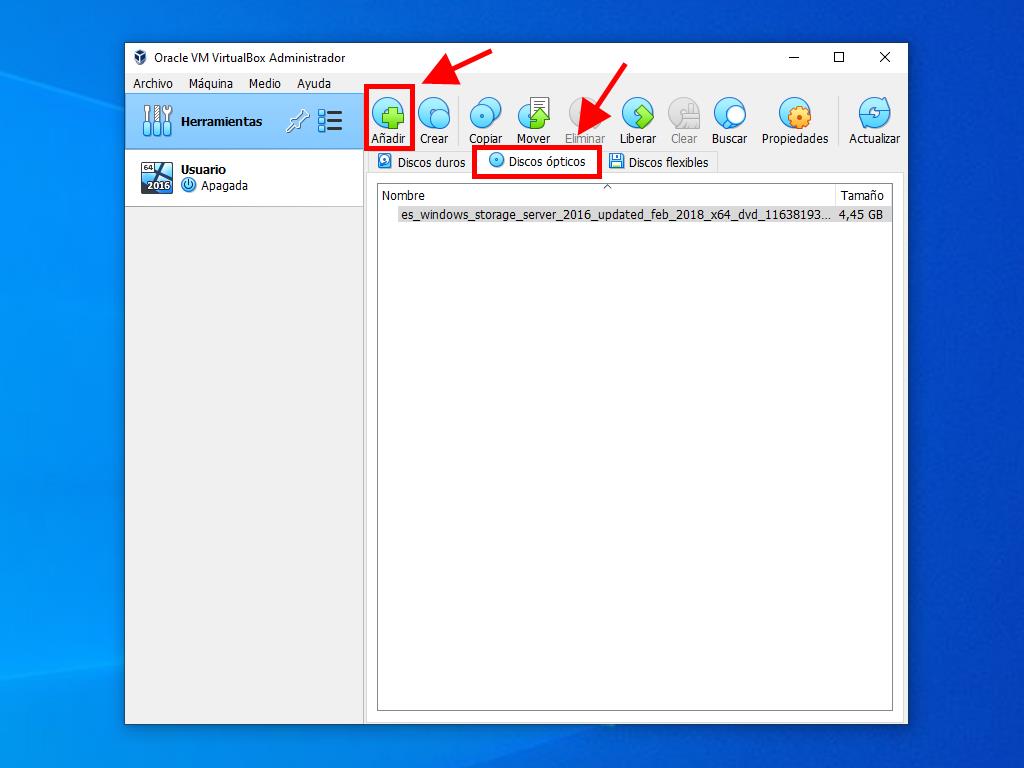
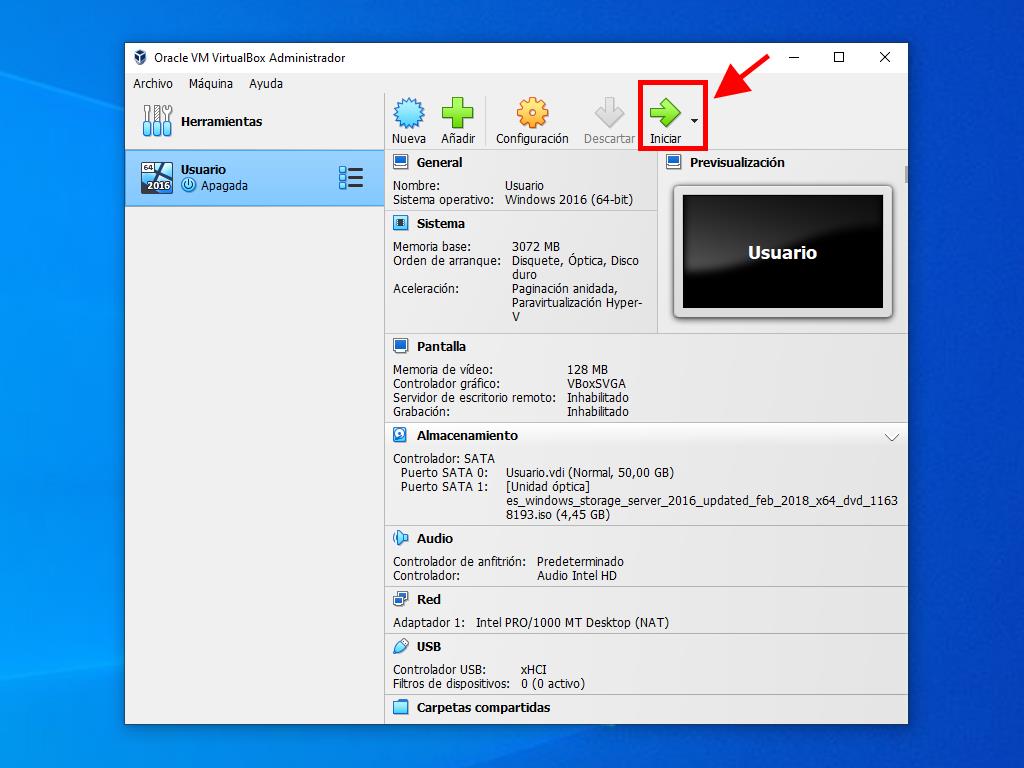
Para más detalles sobre la configuración de Windows, visita nuestro artículo: ¿Cómo instalo Windows Server 2016?
 Iniciar sesión / Registrarse
Iniciar sesión / Registrarse Pedidos
Pedidos Claves de producto
Claves de producto Descargas
Descargas

 Ir a United States of America - English (USD)
Ir a United States of America - English (USD)