Configuración y Activación de Roles en Escritorio Remoto
Procede con la configuración del servicio de rol de Licencias de Escritorio Remoto y Host de Sesión de Escritorio Remoto con esta guía:
Configuración del Rol de Licencias de Escritorio Remoto
- Inicia el Administrador del servidor: Para ello, pulsa en Windows y elige Administrador del servidor.
- Desde la esquina superior derecha, elige Administrar y después selecciona Agregar roles y características.
- Prosigue en el Asistente para agregar roles y características presionando Siguiente.
- Opta por una Instalación basada en características o en roles y pulsa Siguiente.
- Especifica el servidor donde se implementarán los roles y pulsa Siguiente.
- En el apartado Seleccionar roles de servidor, activa la casilla Servicios de Escritorio Remoto y procede con Siguiente.
- En el menú Seleccionar características, selecciona Herramientas de administración remota del servidor y pulsa en Agregar características.
- Continúa y haz clic en Siguiente.
- Avanza haciendo clic en Siguiente.
- Haz clic en Siguiente.
- Activa las casillas de Administración de licencias de Escritorio Remoto y Host de sesión de Escritorio Remoto y confirma con Siguiente.
- En la página del servidor web, pulsa Siguiente.
- En la opción de Seleccionar servicios de rol, avanza con Siguiente.
- Confirma la casilla para Reiniciar automáticamente el servidor y selecciona Instalar. Espera mientras se finaliza la instalación de los roles.
- Una vez completada la instalación de los roles, procede con los pasos adicionales para comenzar a utilizar el servicio de escritorio remoto.
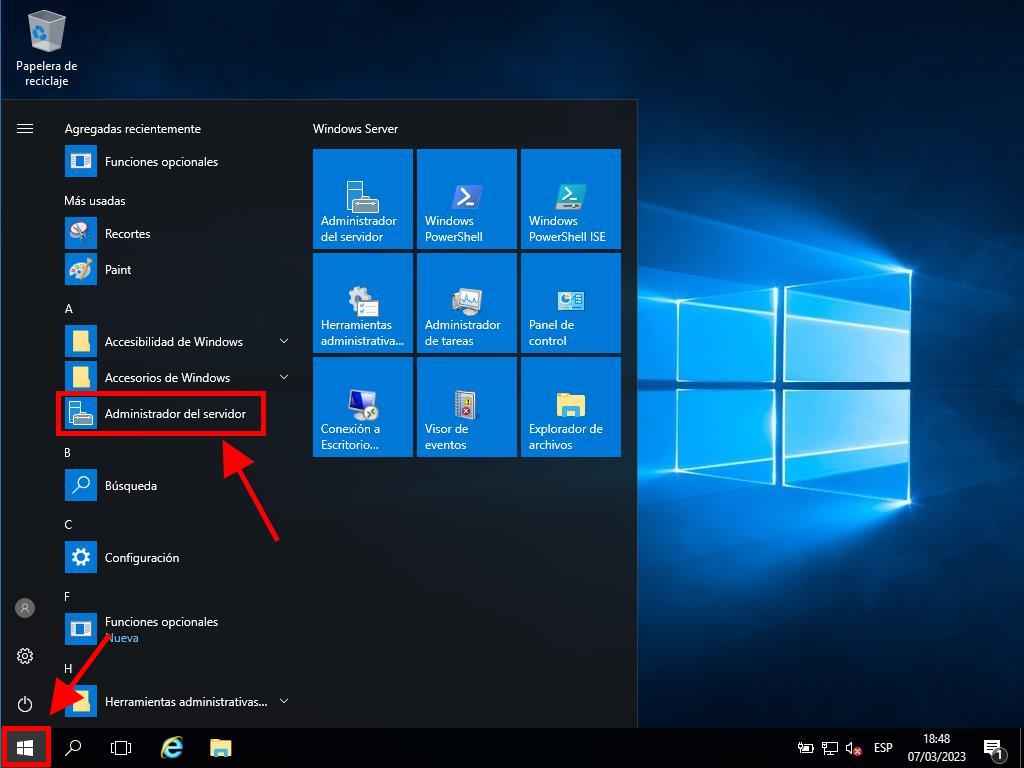
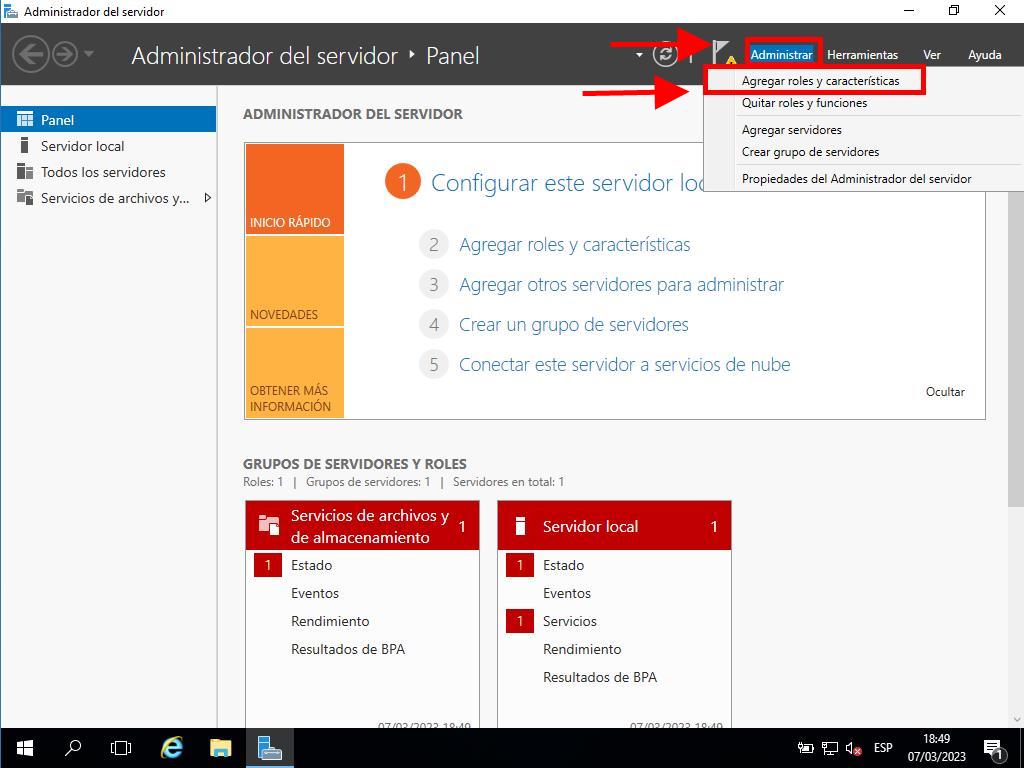
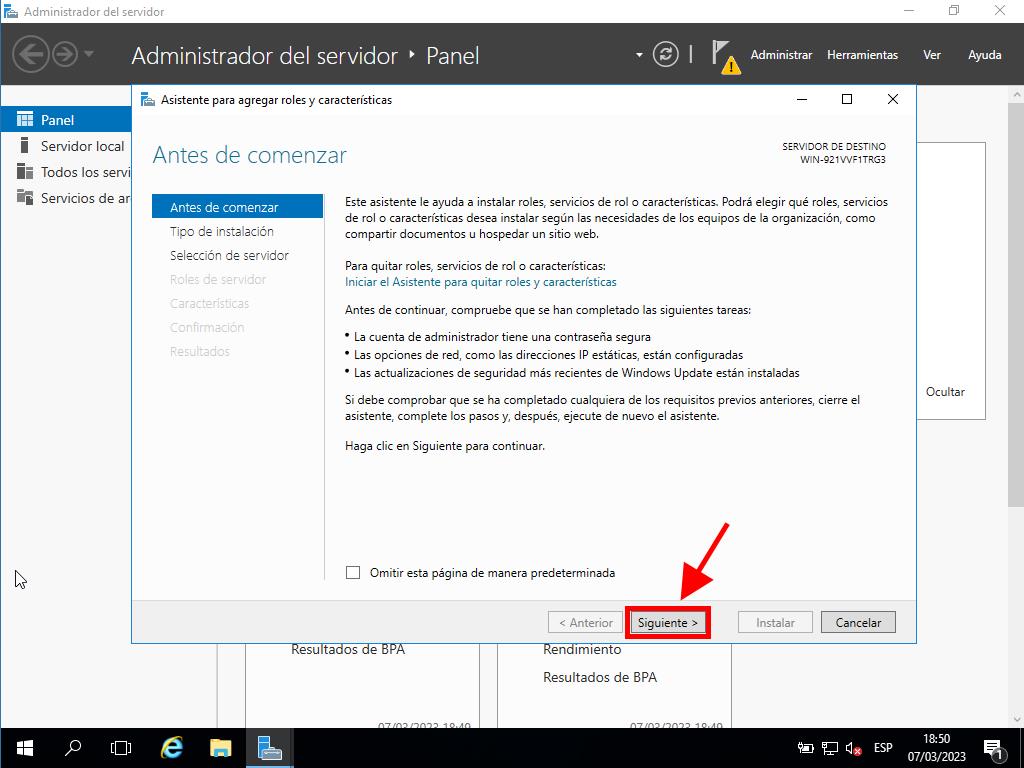
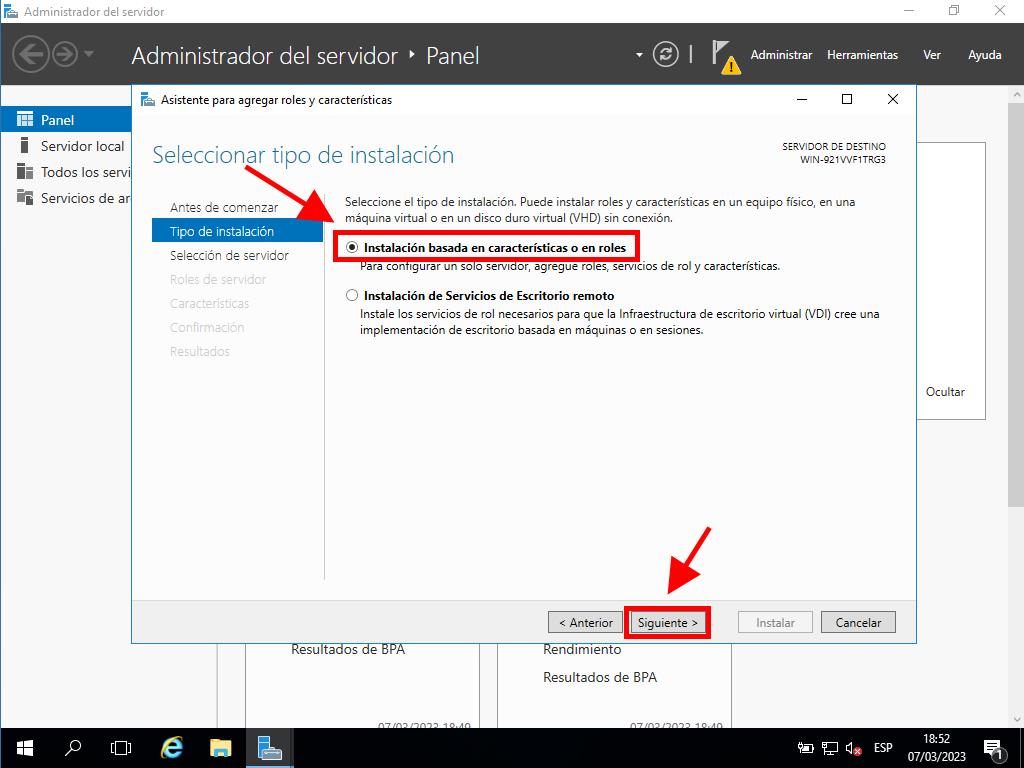
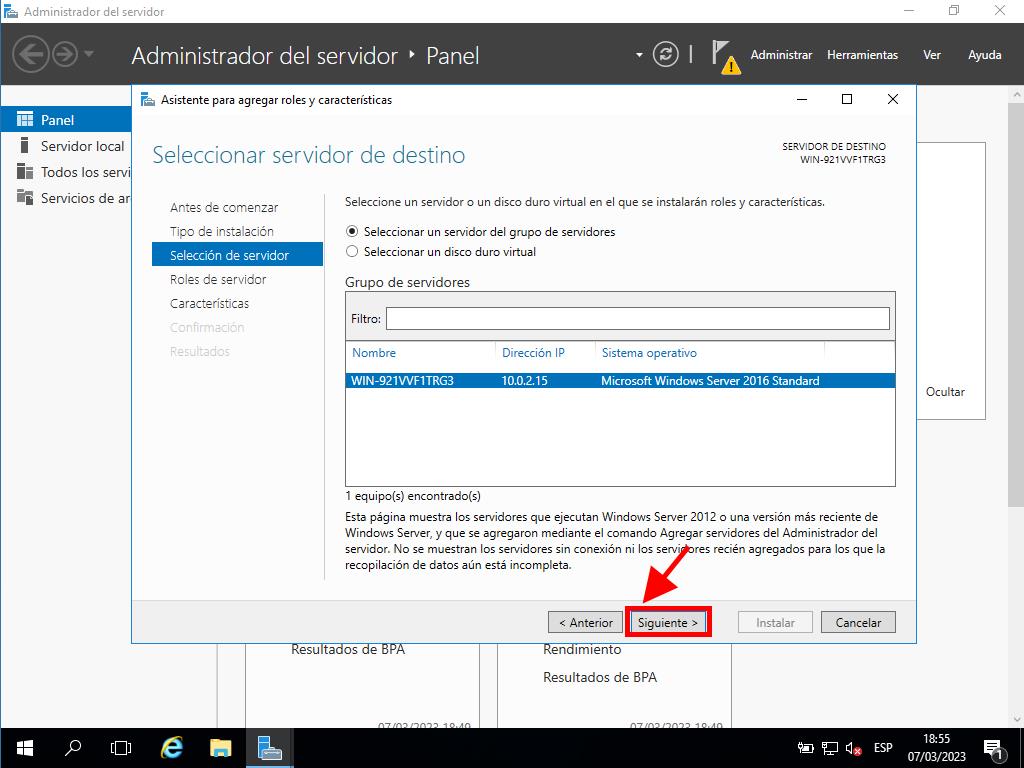
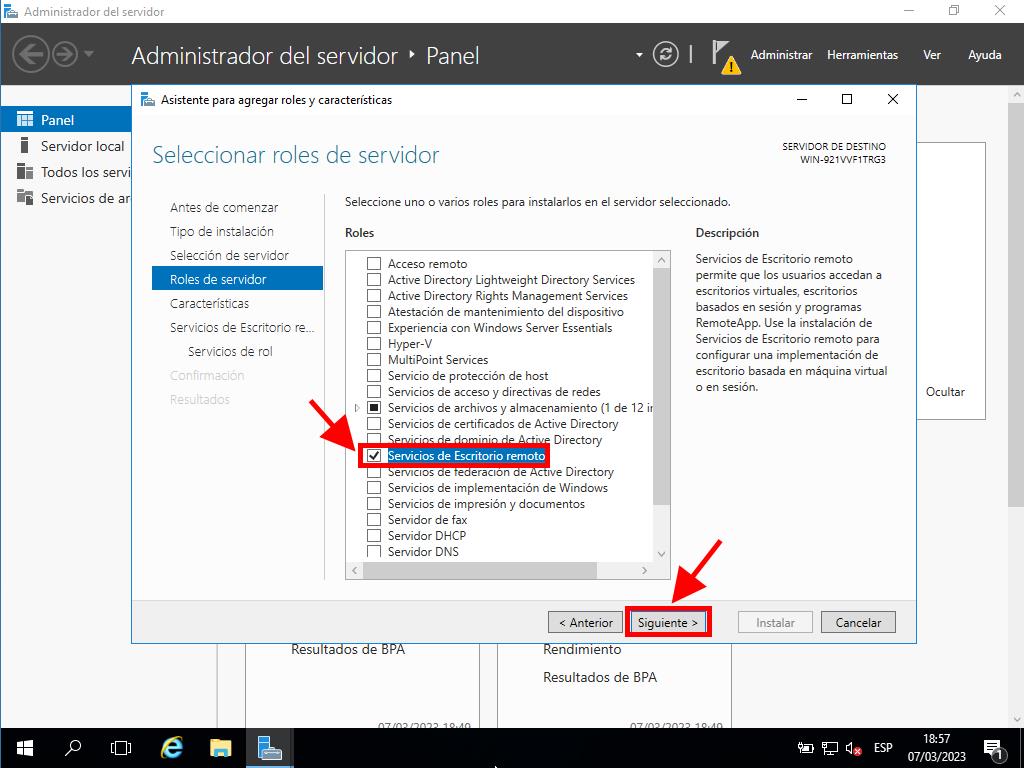
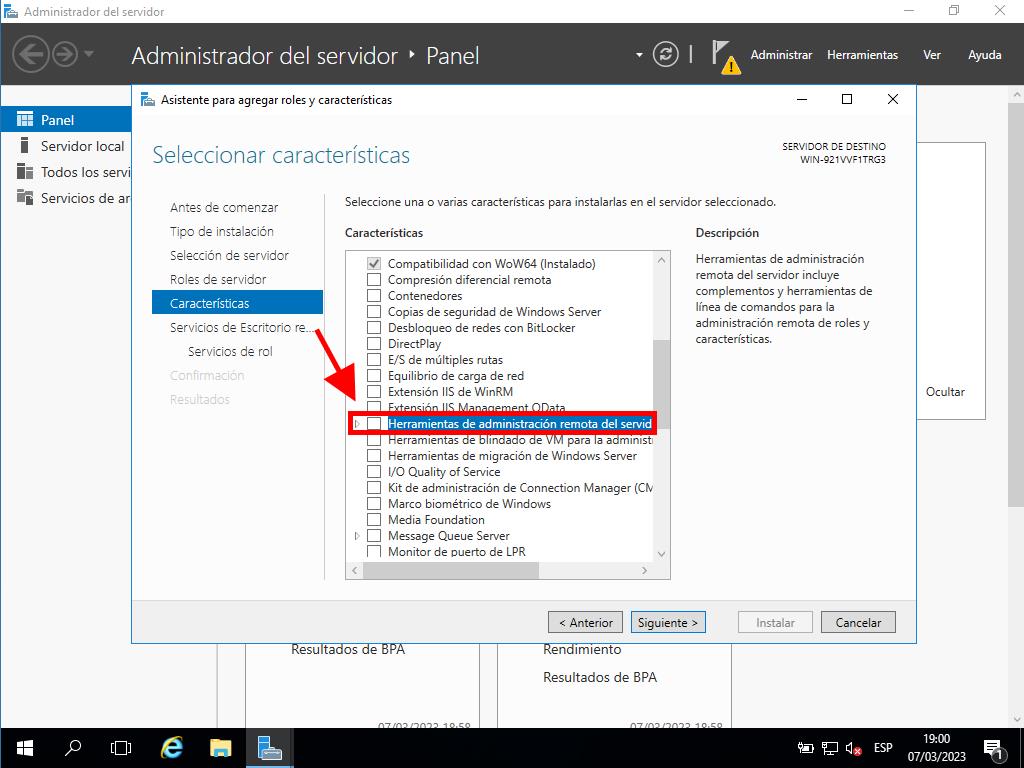
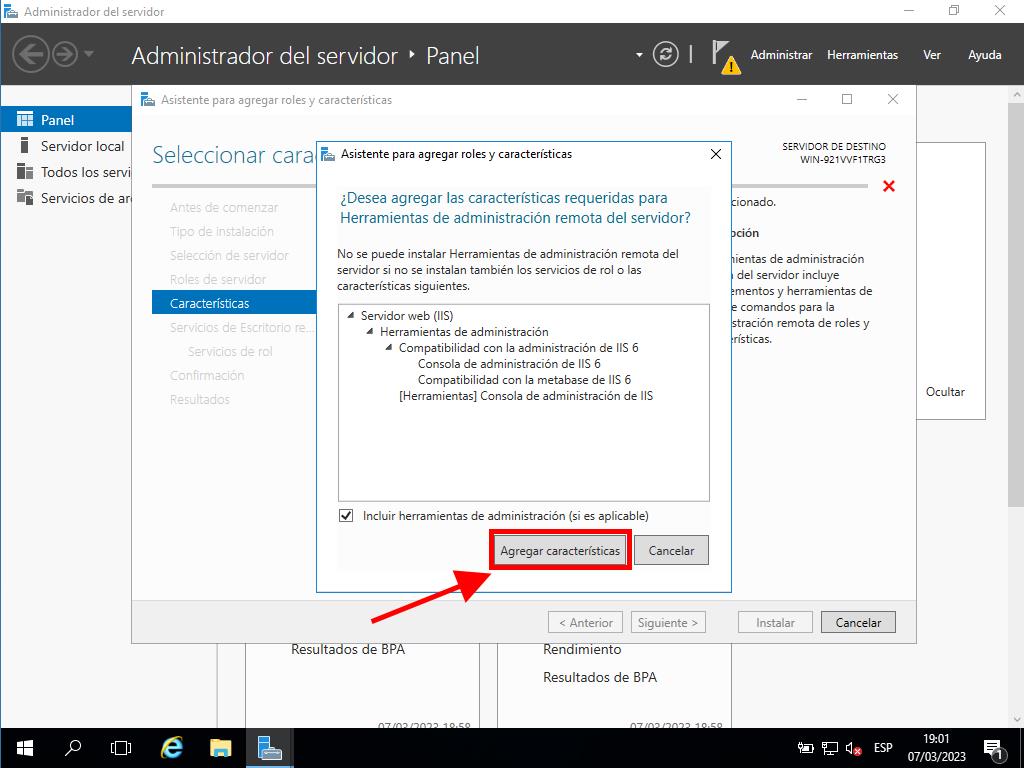
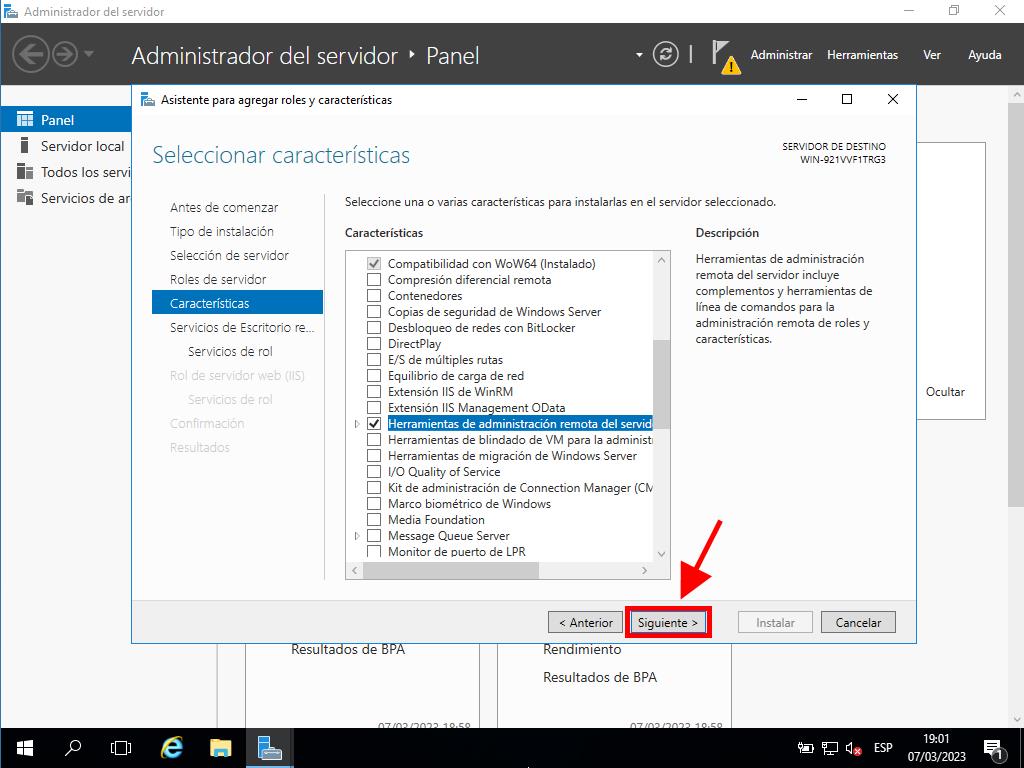
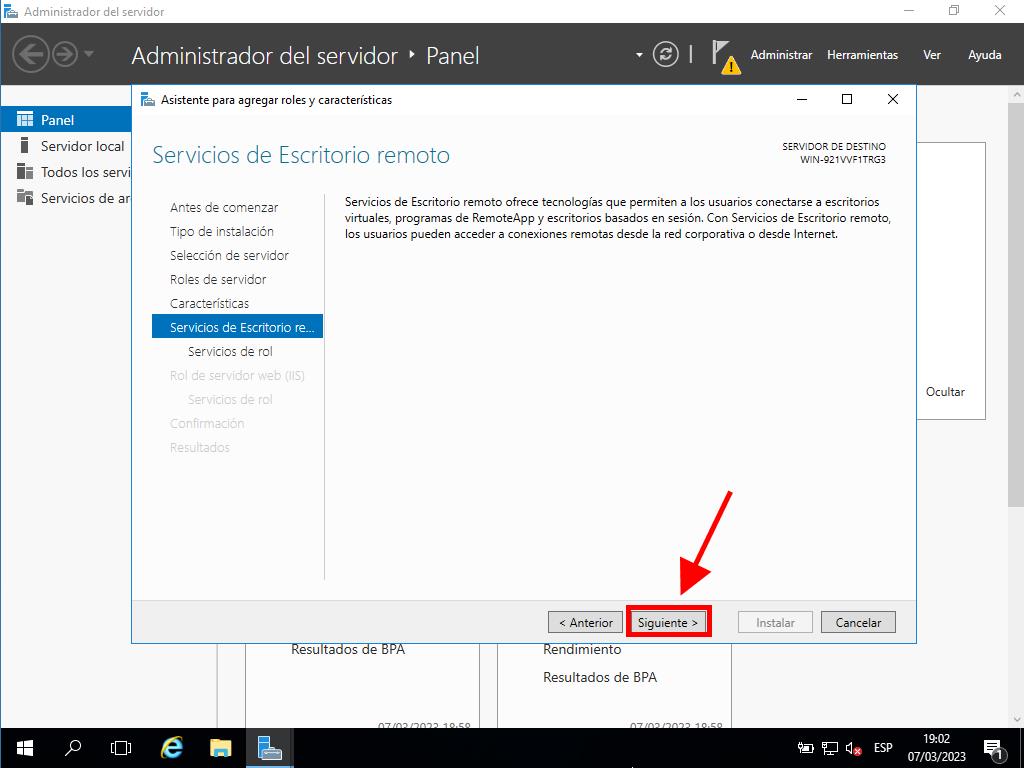
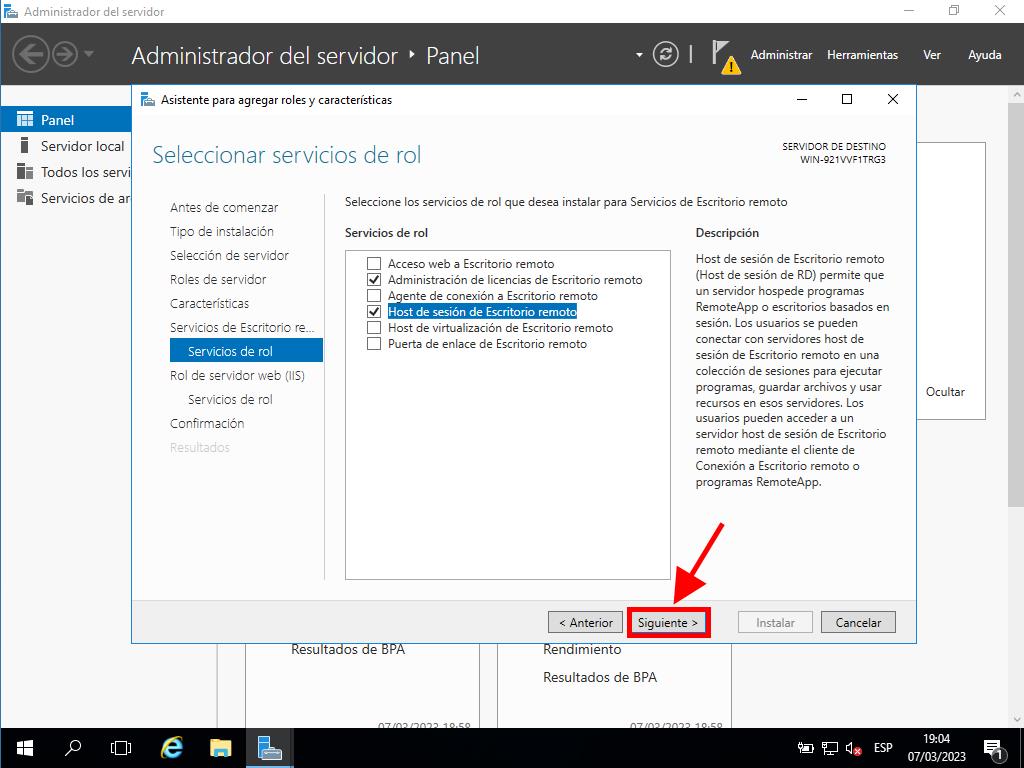
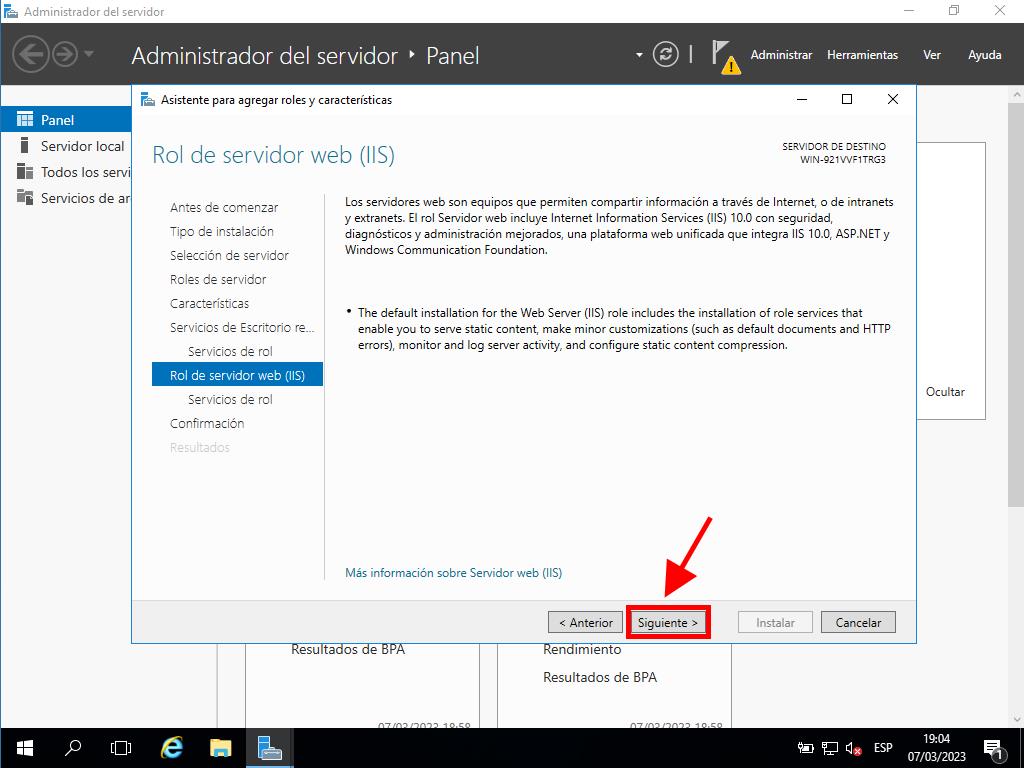
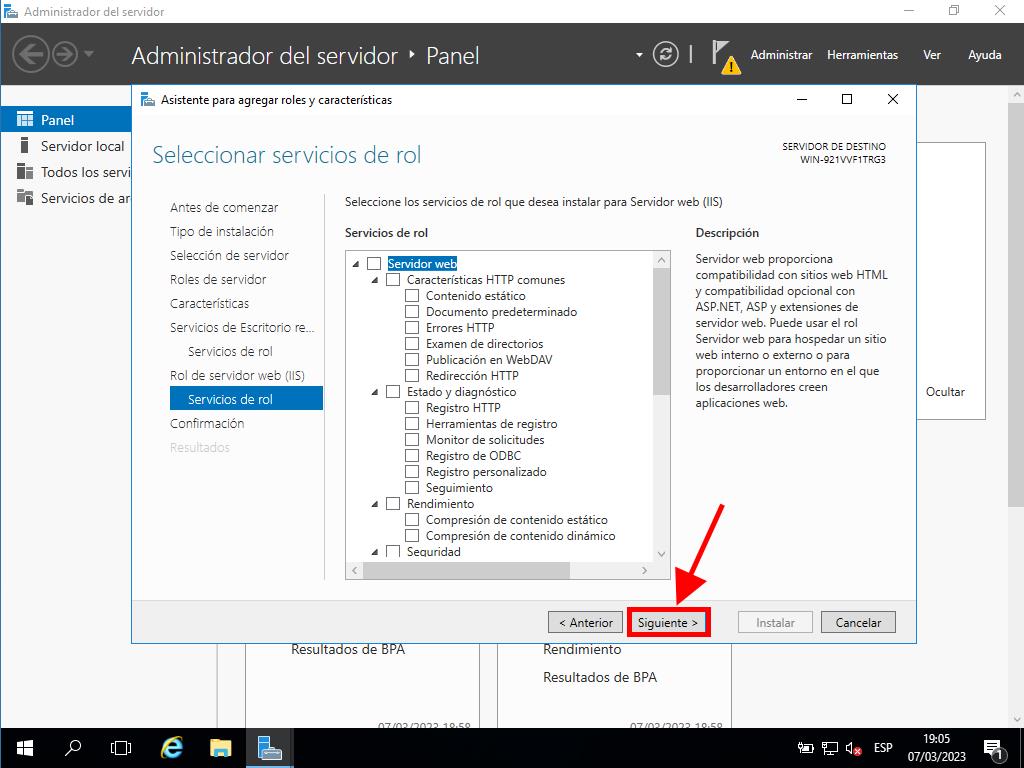
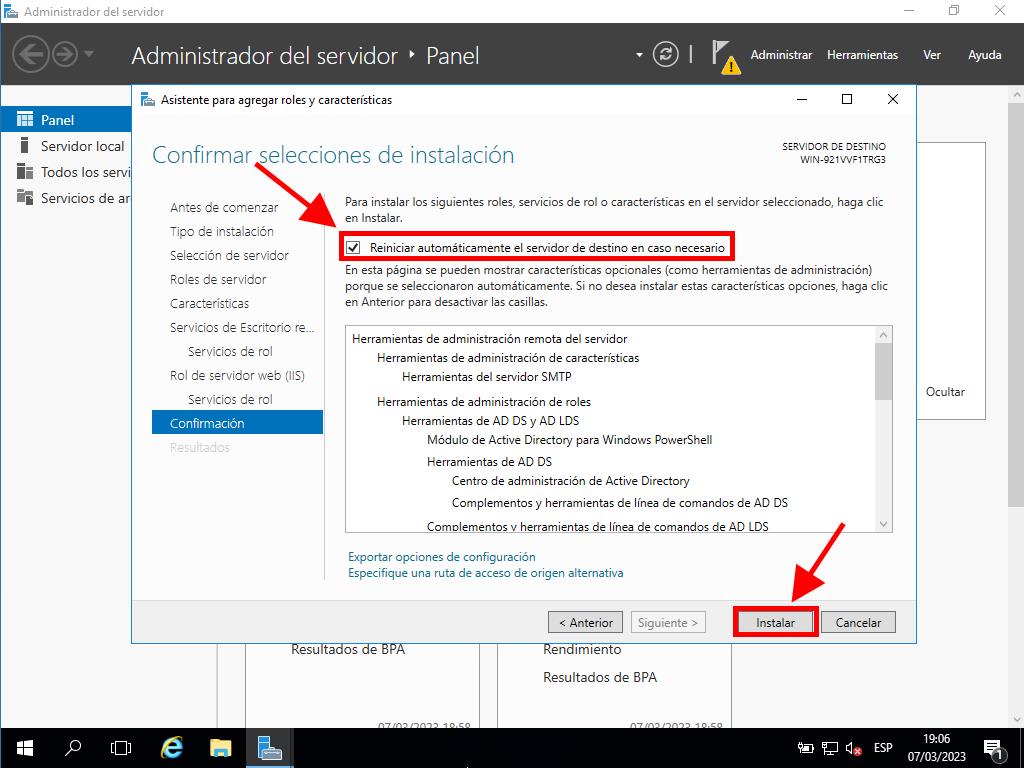
Activación del servidor de licencias
- Accede a Herramientas en la esquina superior derecha, selecciona Remote Desktop Services y entra en Administrador de licencias de Escritorio Remoto.
- Haz clic derecho sobre el servidor y opta por Activar servidor.
- Sigue el asistente para activar el servidor presionando Siguiente.
- Elige la opción de conexión automática y sigue adelante con Siguiente.
- Introduce los datos requeridos (nombre, apellidos, región y empresa). Confirma con Siguiente.
- Rellena los datos de tu empresa y procede con Siguiente.
- Una vez finalizada la activación del servidor de licencias, inicia la instalación de las licencias con Siguiente.
- Recibirás un resumen de la configuración de tu servidor. Avanza con Siguiente.
- En el menú de Programa de licencia, opta por Paquete de licencia (Caja o producto empaquetado) y continúa con Siguiente.
- Ingresa la clave de producto de tus RDS CALs y selecciona Agregar.
- Tras el reconocimiento de la licencia, procede con Siguiente.
- El asistente confirmará la correcta instalación de la licencia. Finaliza el proceso con Finalizar.
- Ya está configurado tu servidor de licencias, listo para gestionar y emitir nuevas licencias. Puedes verificarlo seleccionando el nombre de tu servidor en el panel de control, donde observarás las licencias disponibles y las ya emitidas, que deberían mostrar un total de cero.
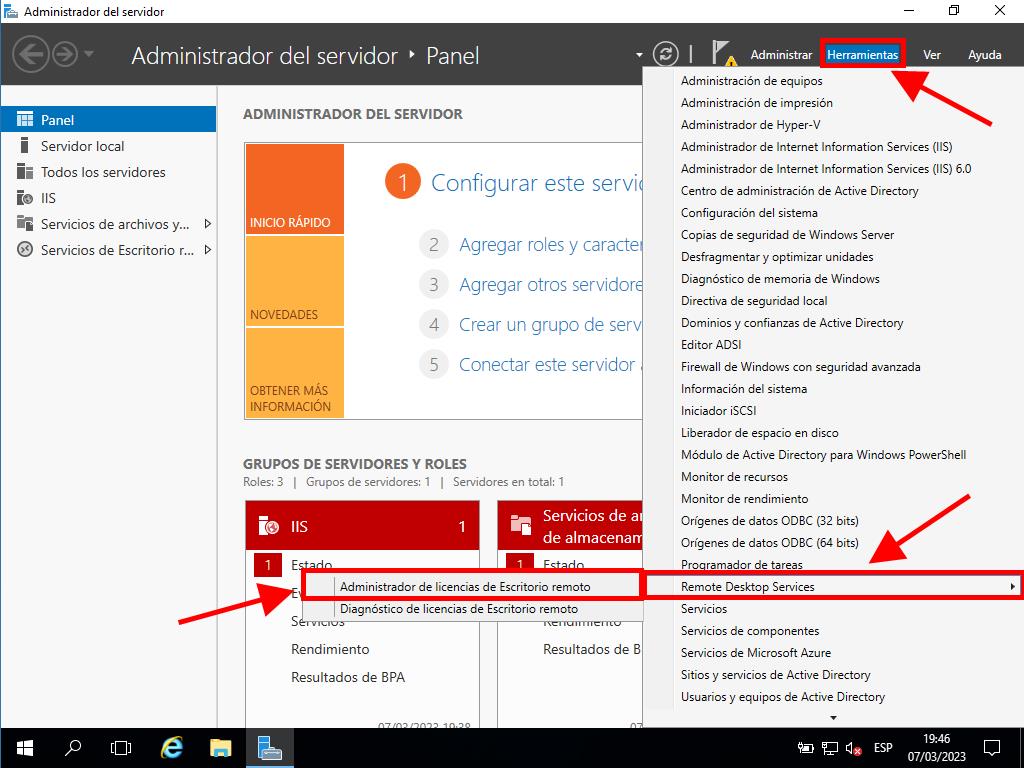
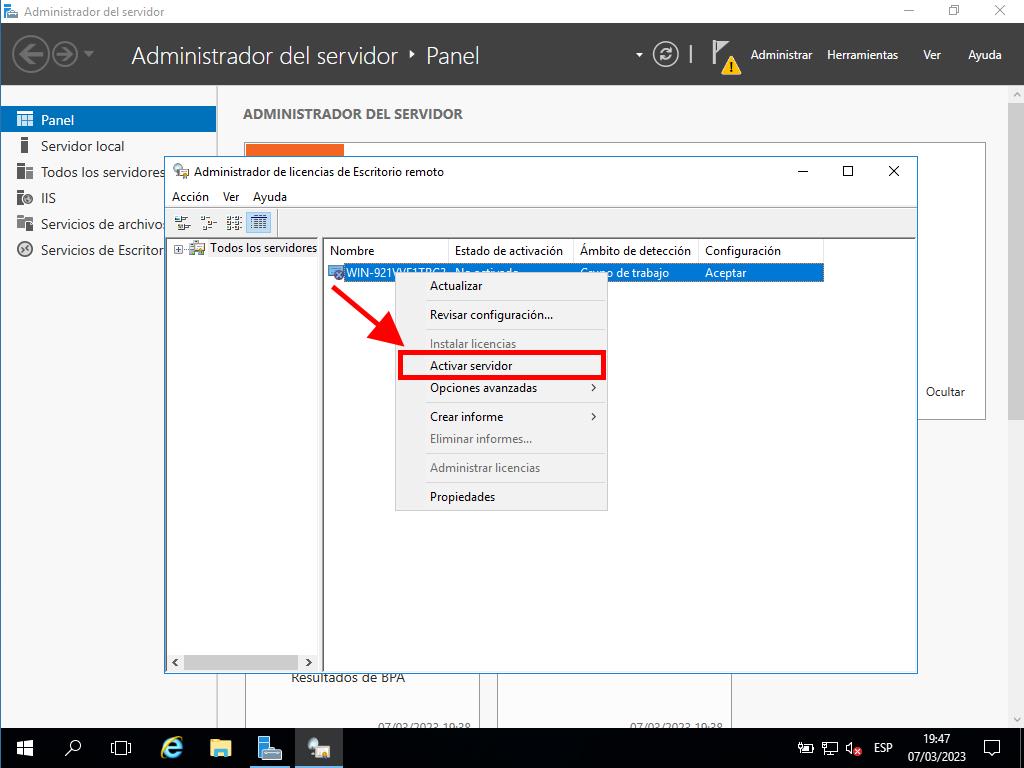
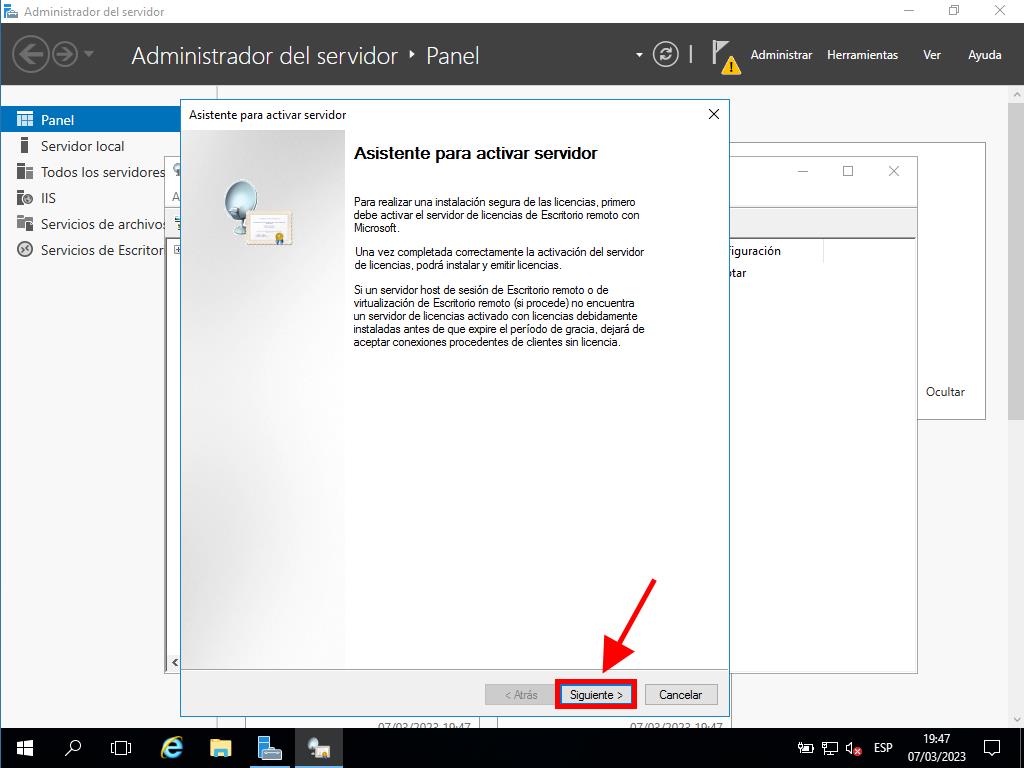
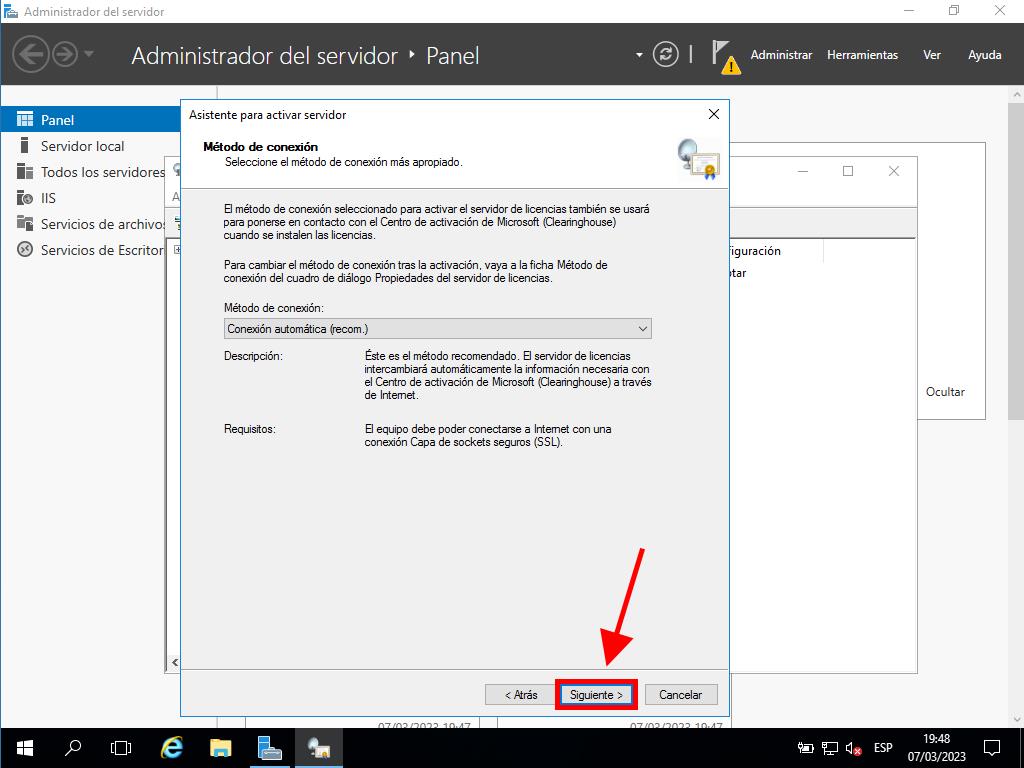
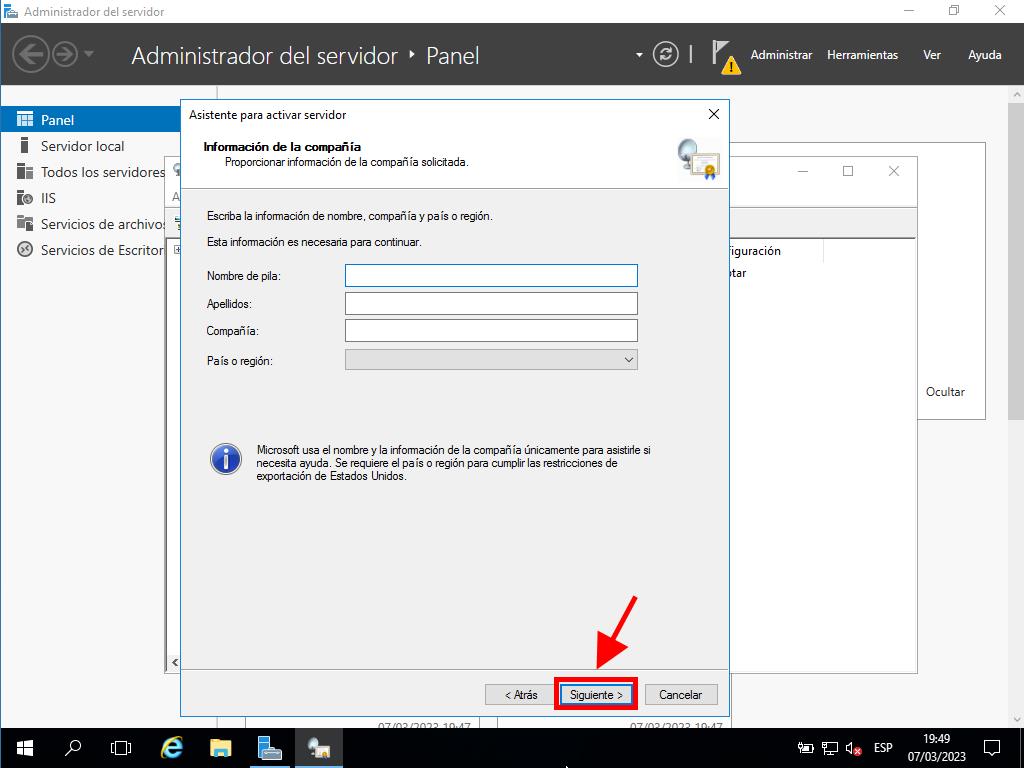
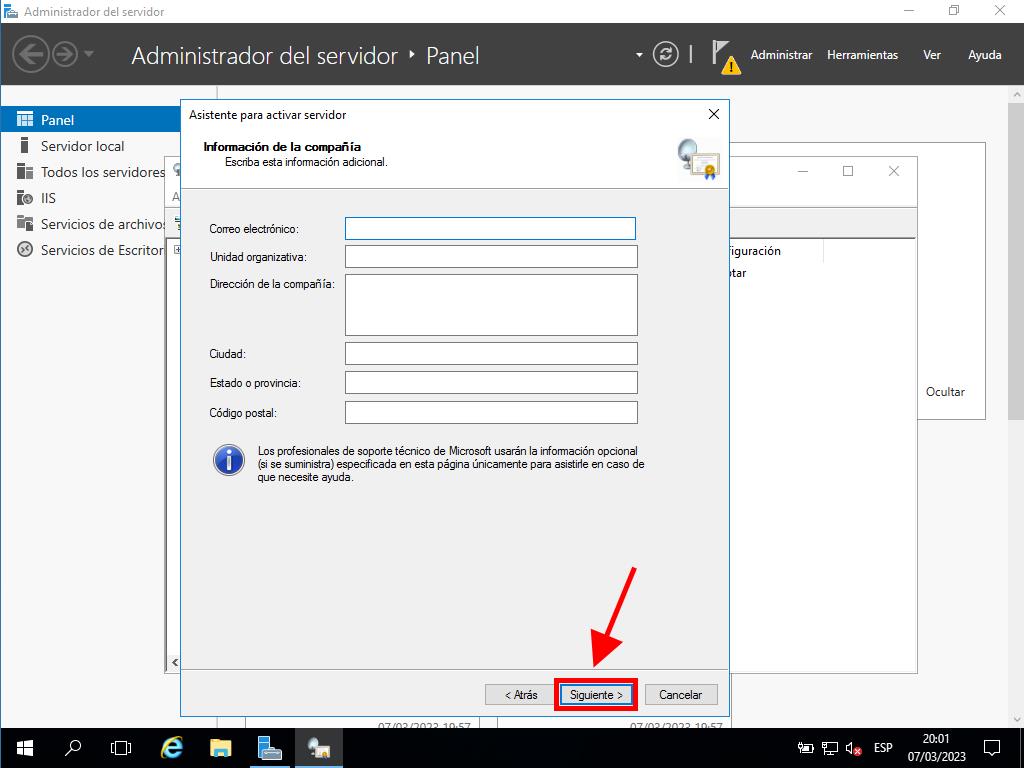
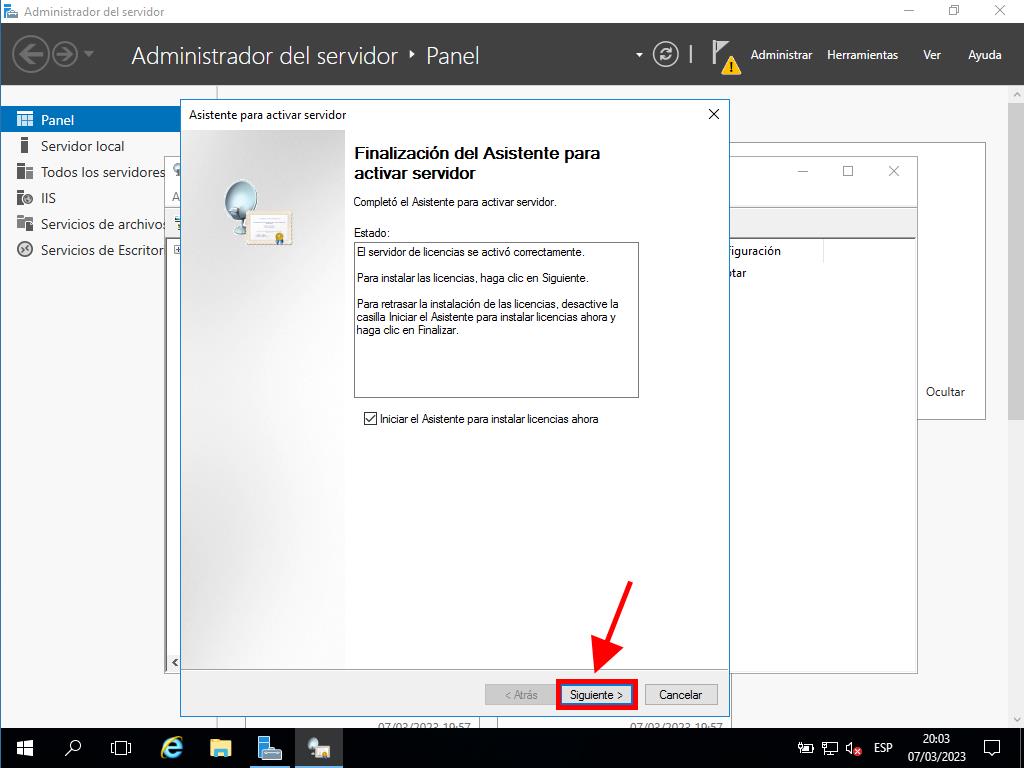
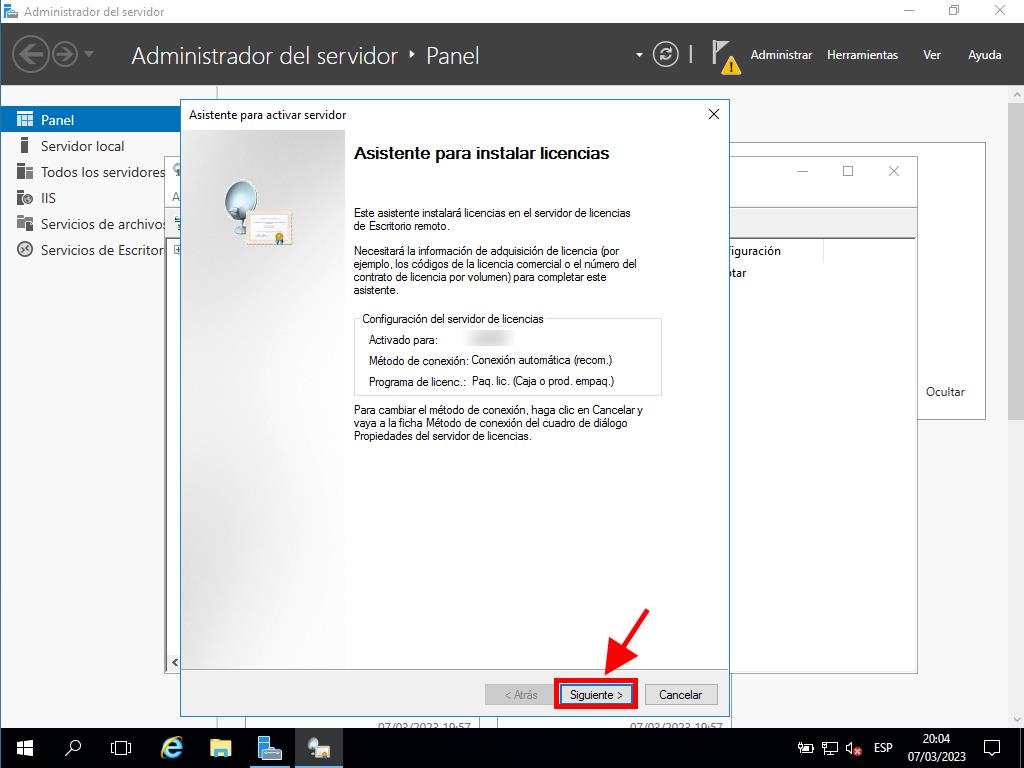
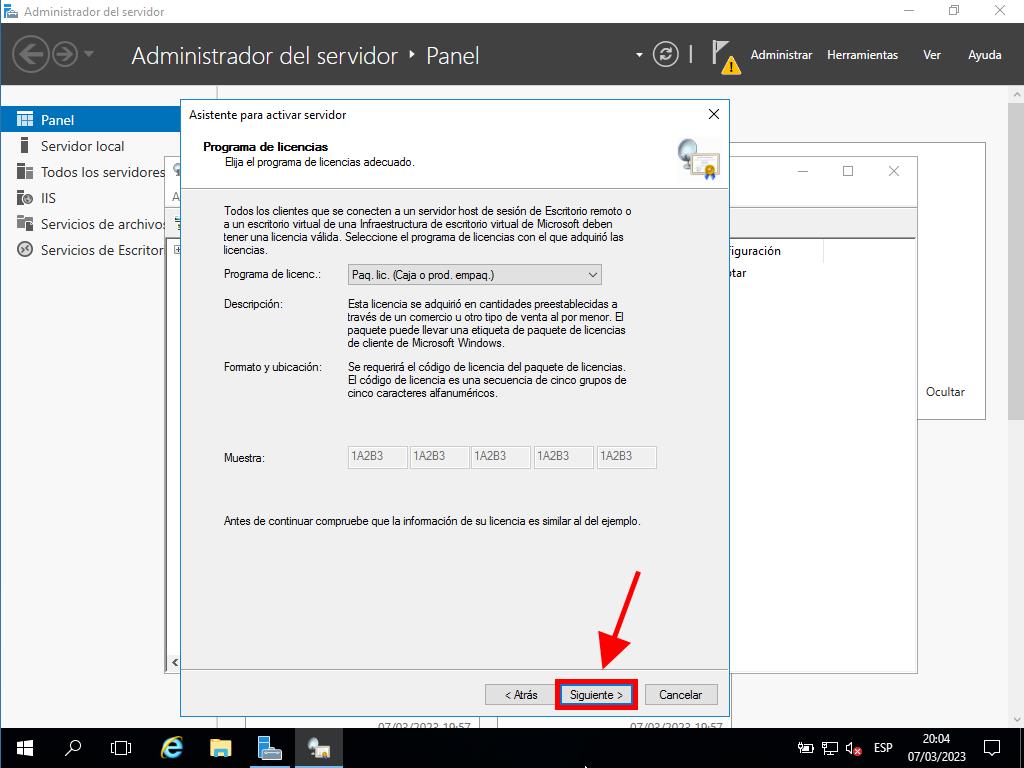
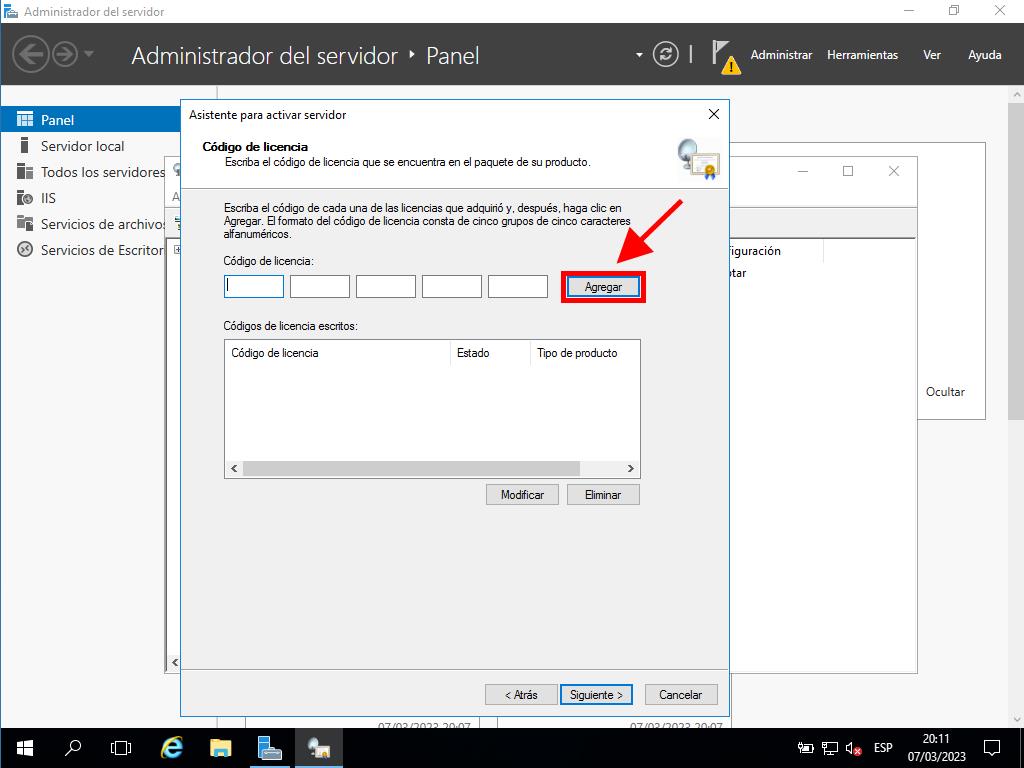
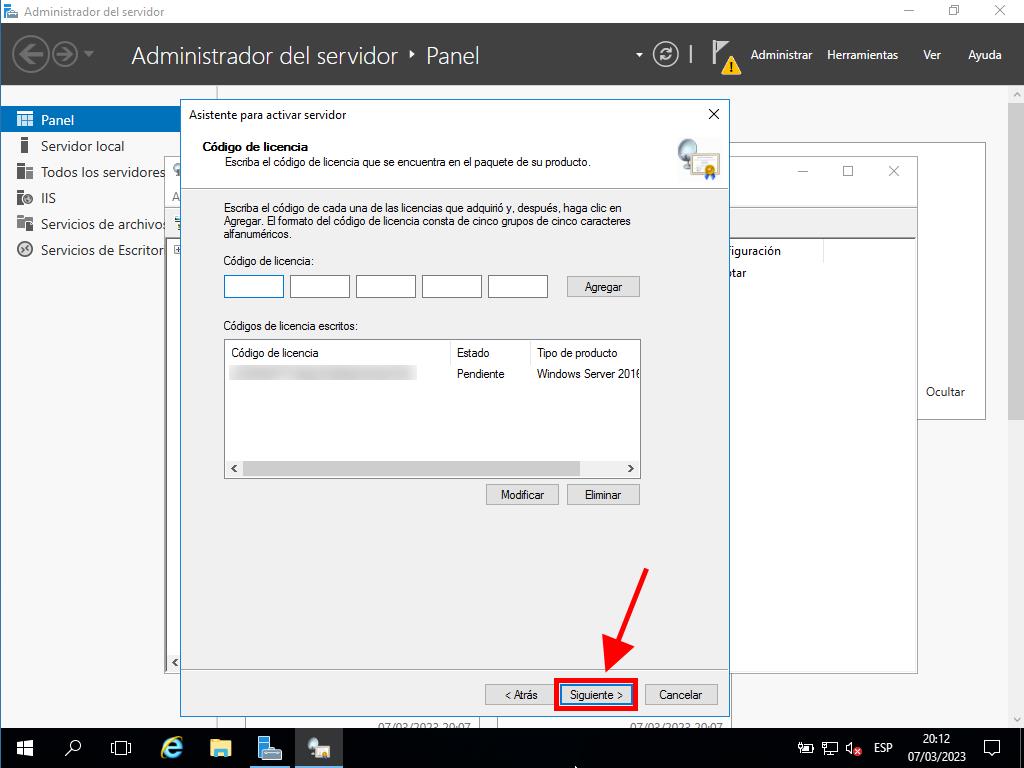
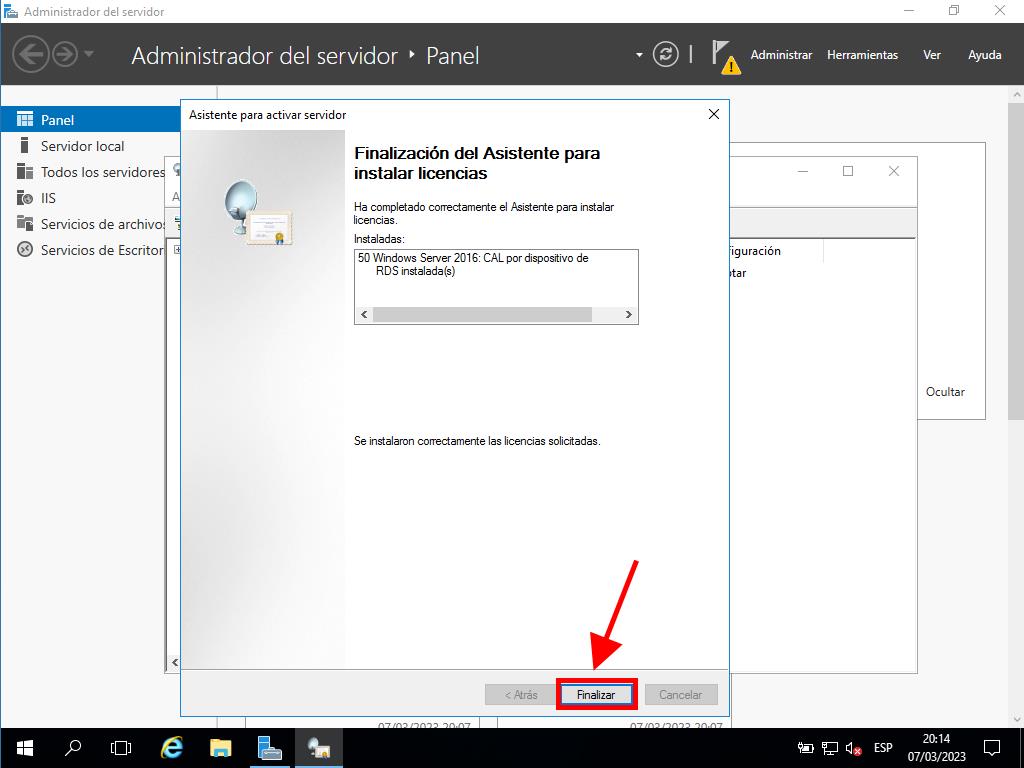
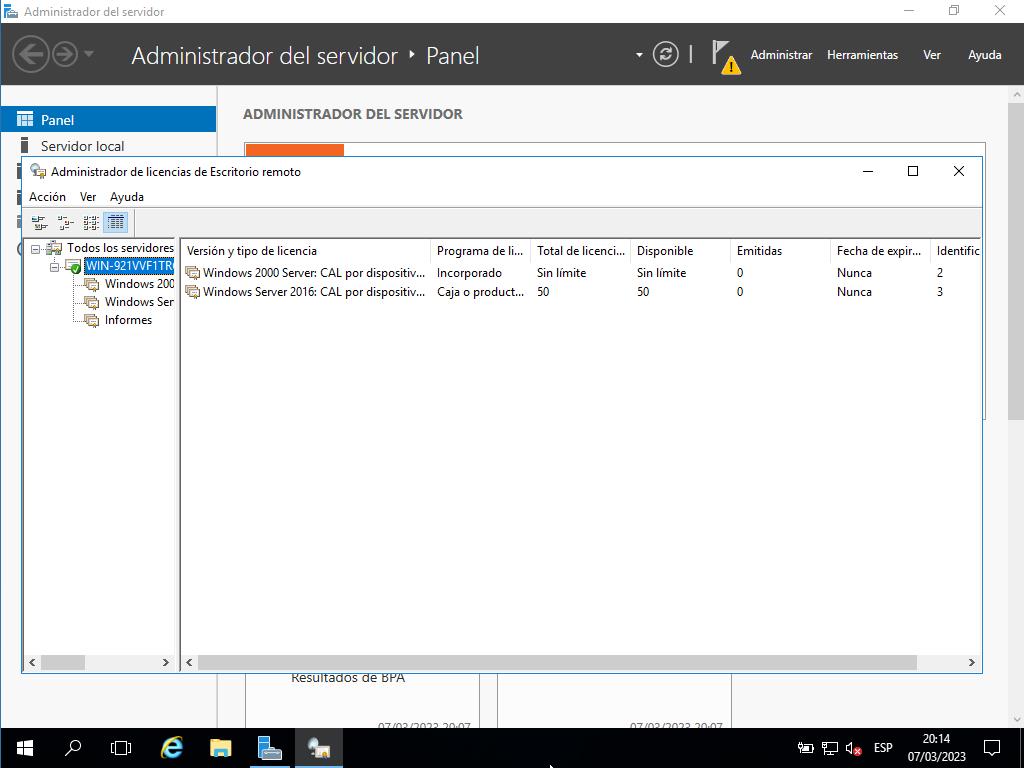
 Iniciar sesión / Registrarse
Iniciar sesión / Registrarse Pedidos
Pedidos Claves de producto
Claves de producto Descargas
Descargas

 Ir a United States of America - English (USD)
Ir a United States of America - English (USD)