Guía Completa para Configurar VirtualBox y Crear una Máquina Virtual
Para instalar VirtualBox en tu ordenador, sigue estos pasos:
- Accede a este enlace y selecciona la opción Windows hosts de la lista.
- El archivo de VirtualBox empezará a descargarse en tu ordenador.
- Abre el archivo de VirtualBox y sigue las instrucciones para instalarlo.
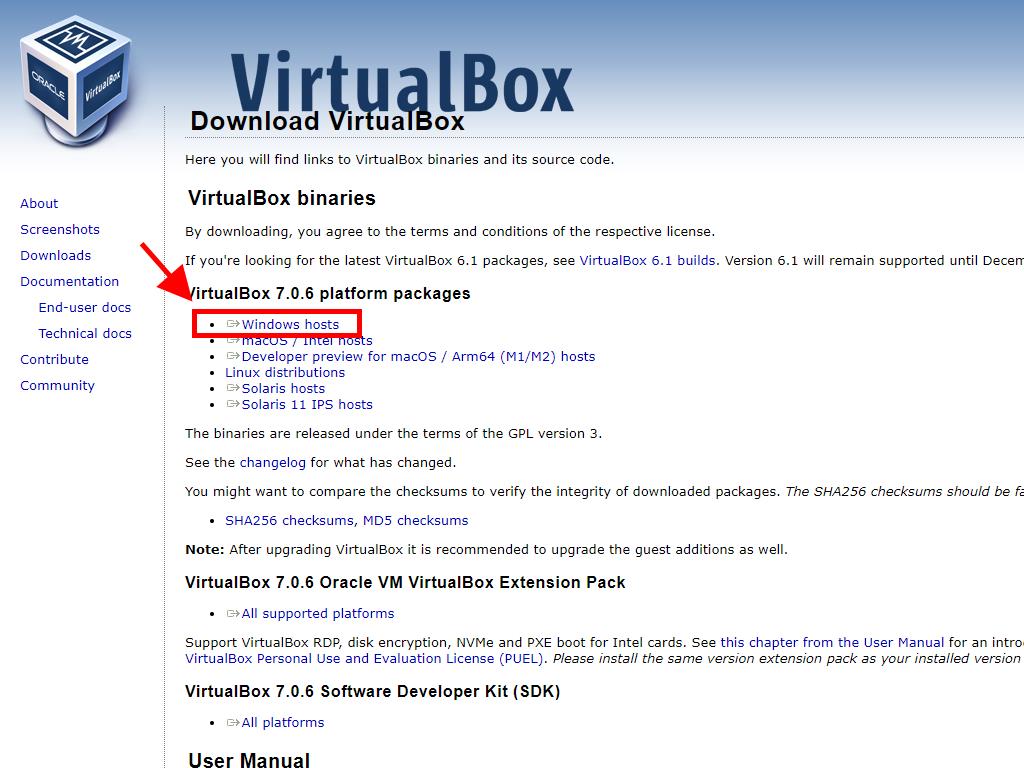
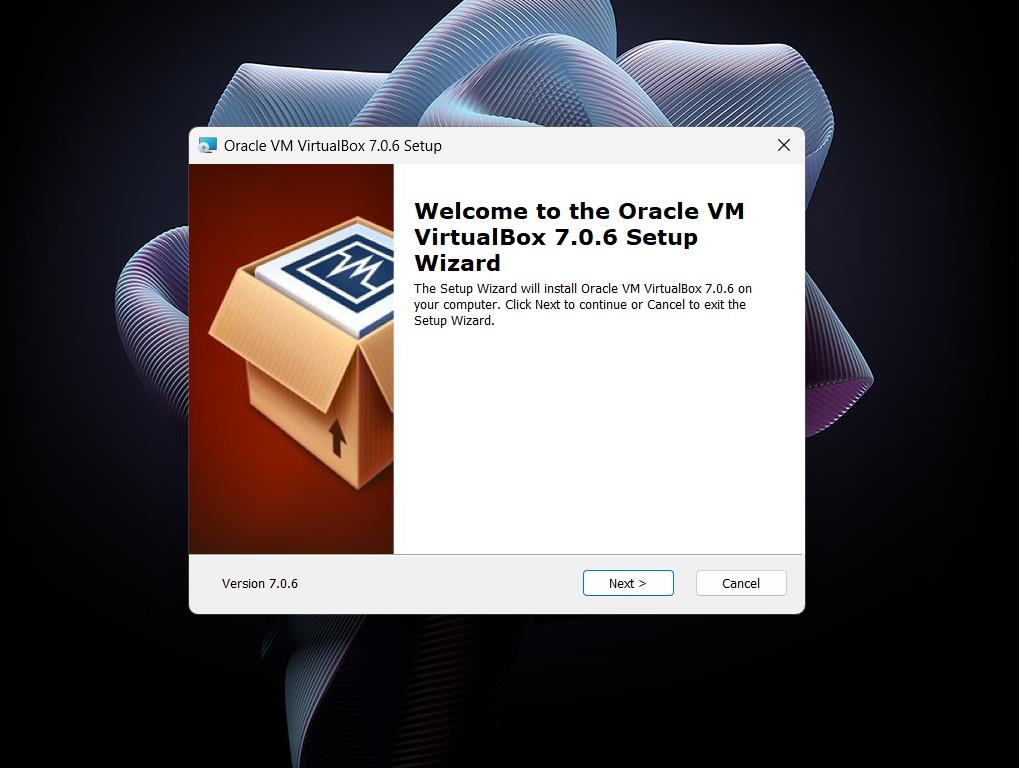
Nota: Si encuentras problemas al instalar VirtualBox, desmarca las opciones USB durante el proceso de instalación.
Para crear una nueva máquina virtual en VirtualBox, sigue estos pasos:
- En el menú Máquina, haz clic en el botón Nueva.
- Introduce un nombre para la máquina virtual, selecciona la ubicación del archivo .iso de Windows Server 2012 R2 y luego haz clic en Siguiente.
- Asigna al menos 4 GB de RAM y haz clic en Siguiente.
- Selecciona la opción Crear un disco duro virtual ahora (debes asignar al menos 50 GB para un funcionamiento adecuado). Luego haz clic en Siguiente.
- En la ventana de Resumen, haz clic en Terminar.
- En la pestaña Herramientas, selecciona el archivo .iso de Windows Server 2012 R2 haciendo clic en el botón de los tres puntos. Aparecerá un menú desplegable, selecciona Medio.
- A continuación, selecciona la pestaña discos ópticos y haz clic en Añadir.
- Inicia la máquina virtual haciendo clic en Comenzar.
- Comenzará la instalación de Windows Server 2012 R2.

Nota: Marca la casilla llamada Omitir instalación desatendida.
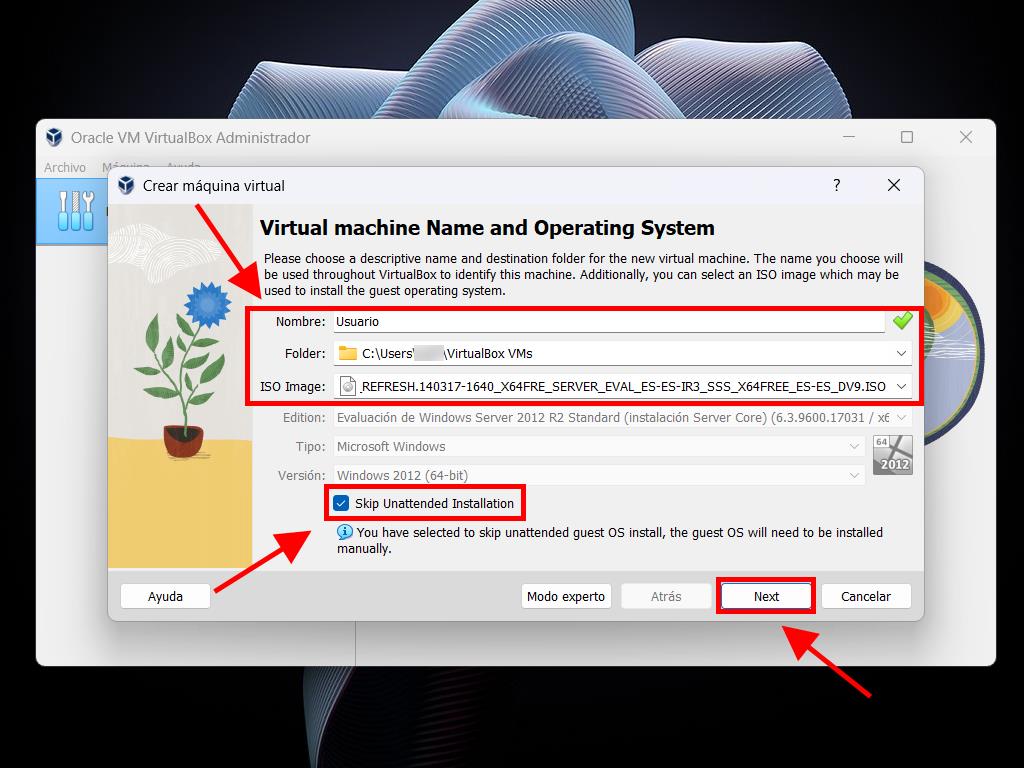
Nota: Puedes elegir otro valor acorde a tus necesidades siempre que cumpla con los requisitos del sistema.
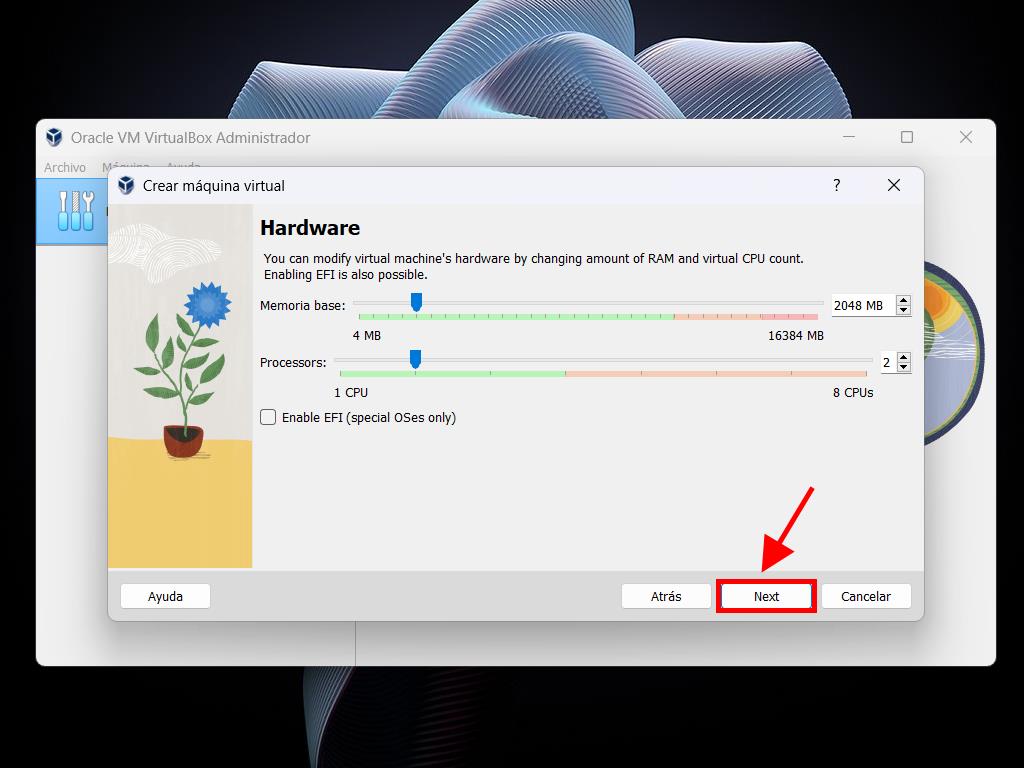
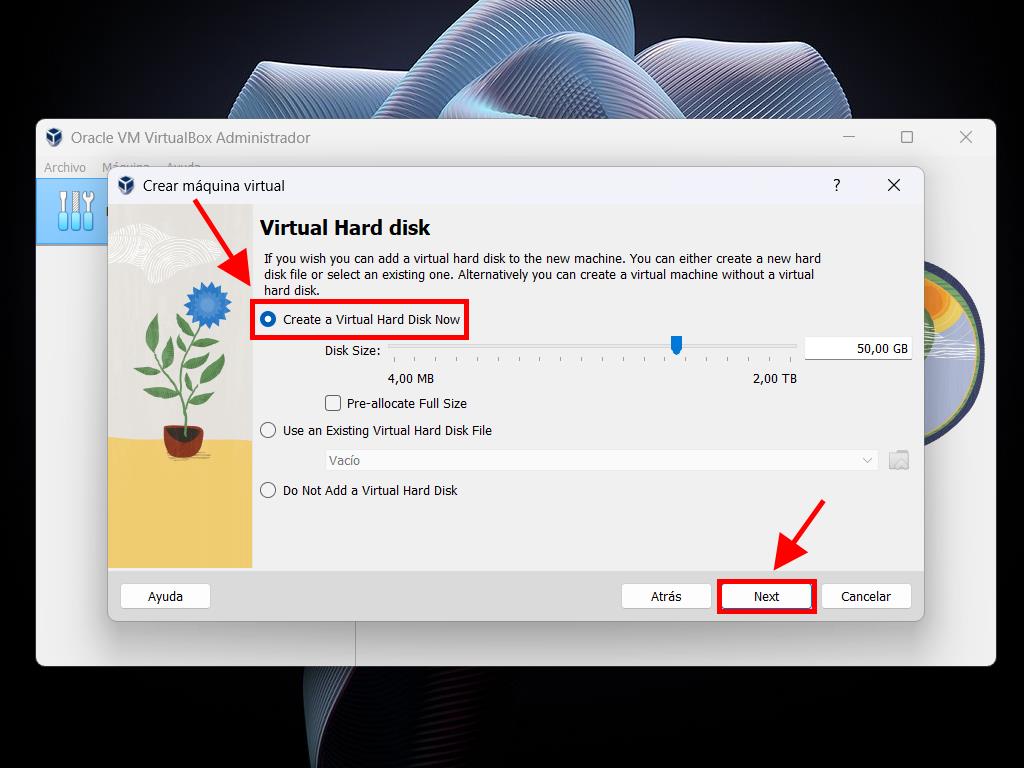
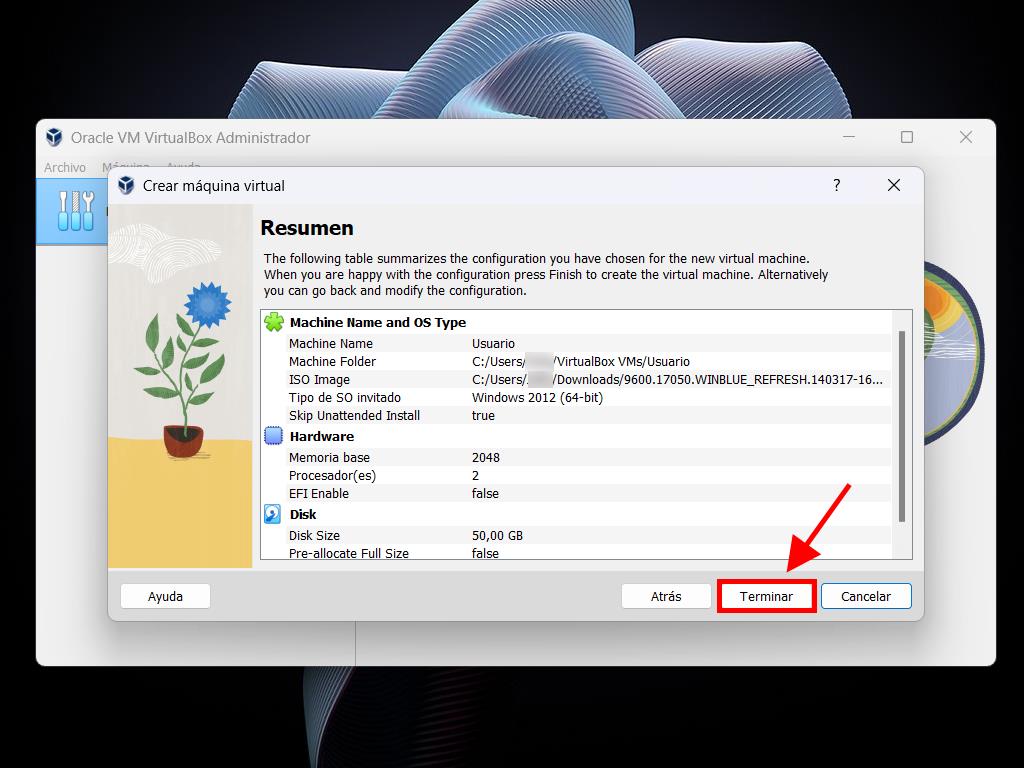
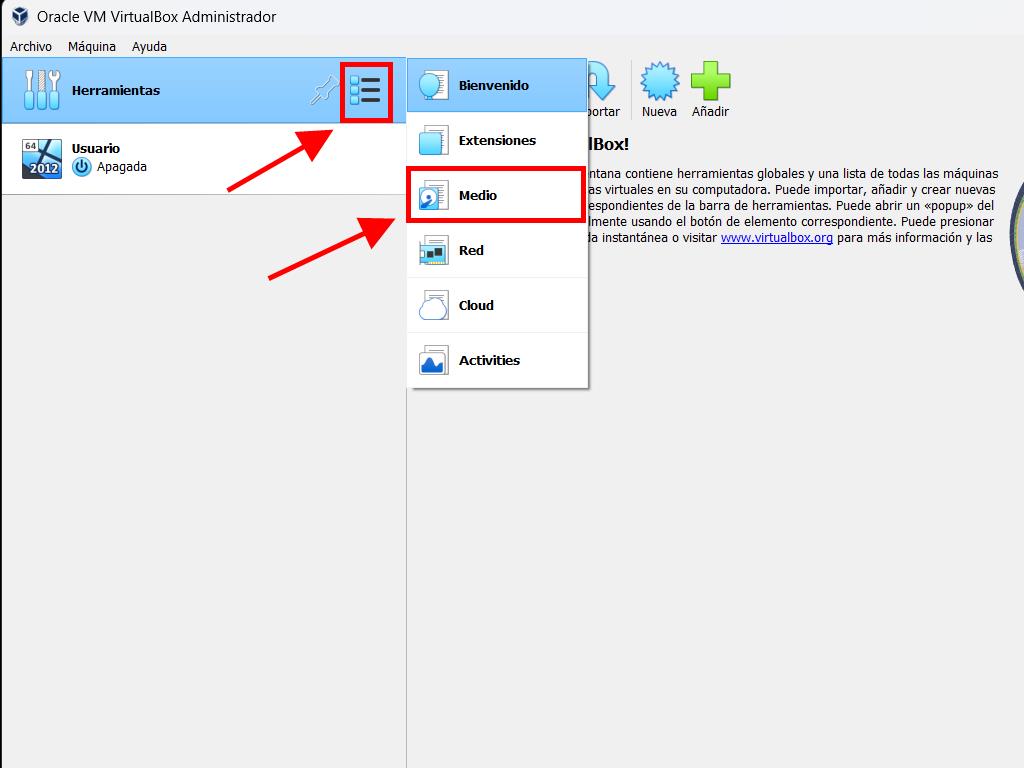
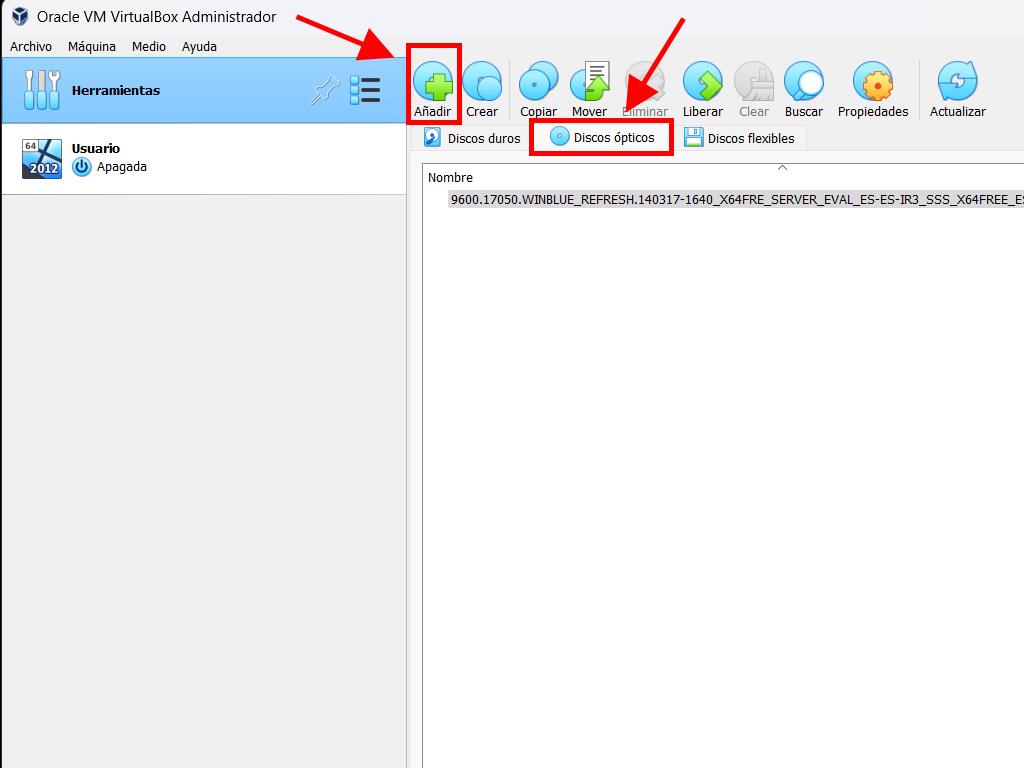
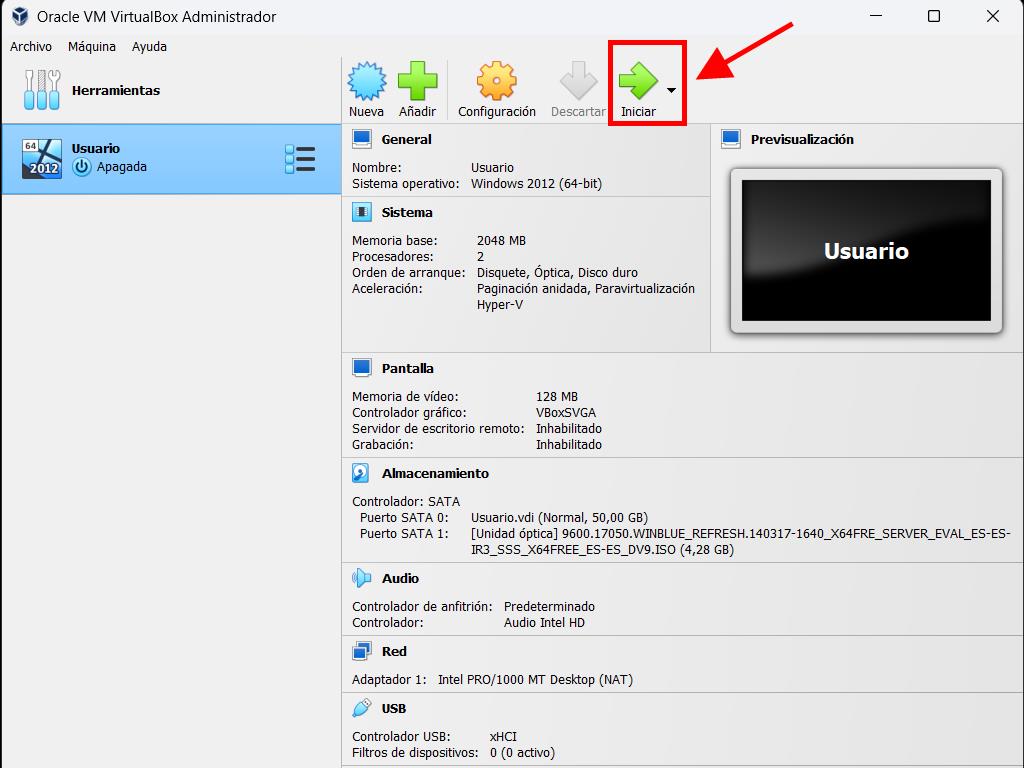
Nota: Para obtener más información sobre la configuración de Windows, consulta la sección: ¿Cómo instalo Windows Server 2012 R2?.
 Iniciar sesión / Registrarse
Iniciar sesión / Registrarse Pedidos
Pedidos Claves de producto
Claves de producto Descargas
Descargas

 Ir a United States of America - English (USD)
Ir a United States of America - English (USD)