Guía para instalar y activar RDS CALs en Windows Server 2008 R2
Para configurar el rol de Licencias de Escritorio Remoto y el Host de Sesión de Escritorio Remoto, sigue estos pasos detallados:
Instalación del rol de Licencias de Escritorio Remoto.
- Accede al Administrador del servidor haciendo clic en su icono en la barra de tareas.
- En la esquina superior izquierda, selecciona Roles y haz clic en Agregar roles.
- En el Asistente para agregar roles, sigue avanzando haciendo clic en Siguiente.
- Marca la casilla de Servicios de Escritorio Remoto en la página de Selección de roles de servidor y presiona Siguiente.
- Avanza haciendo clic en Siguiente.
- En el siguiente cuadro, selecciona las opciones Administración de Licencias de Escritorio Remoto y Host de Sesión de Escritorio Remoto, luego presiona Siguiente.
- Haz clic en Siguiente para instalar el Host de Sesión de Escritorio Remoto.
- Selecciona No requerir autenticación a nivel de red y haz clic en Siguiente.
- Elige el tipo de licencia RDS CALs que vas a configurar, ya sea por usuario o por dispositivo, y luego haz clic en Siguiente.
- Introduce los usuarios que se conectarán al servidor y haz clic en Siguiente.
- Selecciona las opciones que deseas habilitar para los usuarios y presiona Siguiente.
- Haz clic en Siguiente.
- Haz clic en Instalar para continuar.
- Espera a que la configuración del rol se complete. Cuando finalice, selecciona Cerrar y haz clic en Sí para reiniciar el servidor.
- Después de la instalación, activa el servidor de licencias de Escritorio Remoto desde el Administrador del servidor en la barra de tareas.
- Haz clic en el signo + junto a Roles en la esquina superior izquierda y selecciona Servicios de Escritorio Remoto.
- Desplázate hacia abajo y selecciona Administrador de Licencias de Escritorio Remoto bajo Herramientas avanzadas.
- Haz clic derecho sobre el servidor y selecciona Activar servidor.
- Se abrirá el asistente para activar el servidor. Haz clic en Siguiente.
- Haz clic en Siguiente.
- Introduce el nombre de la compañía y la región, y haz clic en Siguiente.
- Introduce la información de la compañía y haz clic en Siguiente.
- El asistente de activación del servidor finalizará. Haz clic en Siguiente.
- Recibirás un resumen de la configuración del servidor. Haz clic en Siguiente.
- En Programa de licencia, selecciona Paquete de Licencias (Caja o producto empaquetado). Haz clic en Siguiente.
- Introduce la clave de producto de tus RDS CALs y haz clic en Agregar.
- Cuando la licencia sea reconocida, haz clic en Siguiente.
- El Asistente de instalación de licencias confirmará la correcta instalación. Haz clic en Finalizar.
- Tu servidor de licencias ahora está listo para emitir y gestionar licencias. Puedes comprobar esto seleccionando el nombre de tu servidor donde verás las licencias disponibles y las emitidas. Debería estar en cero inicialmente.
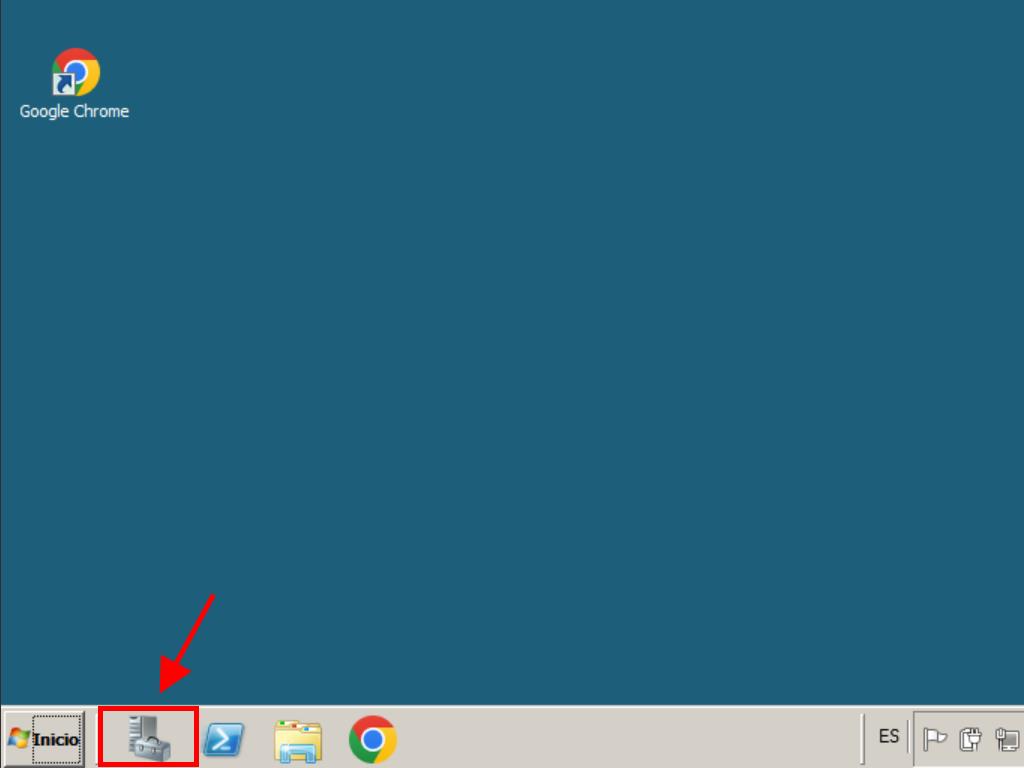
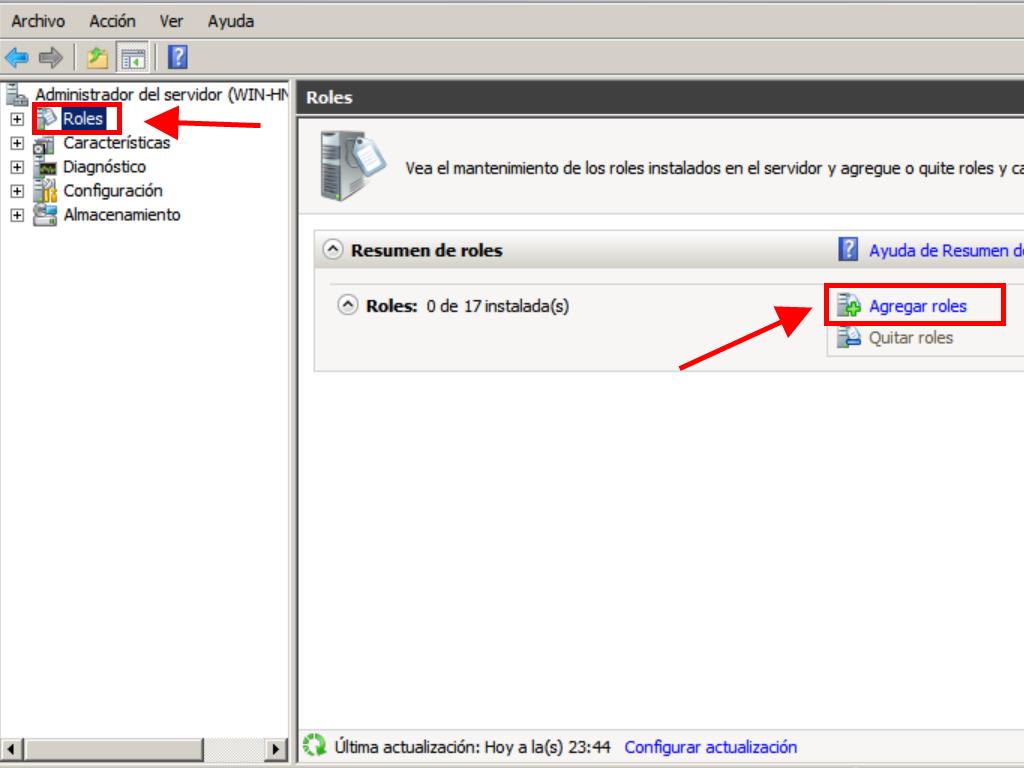
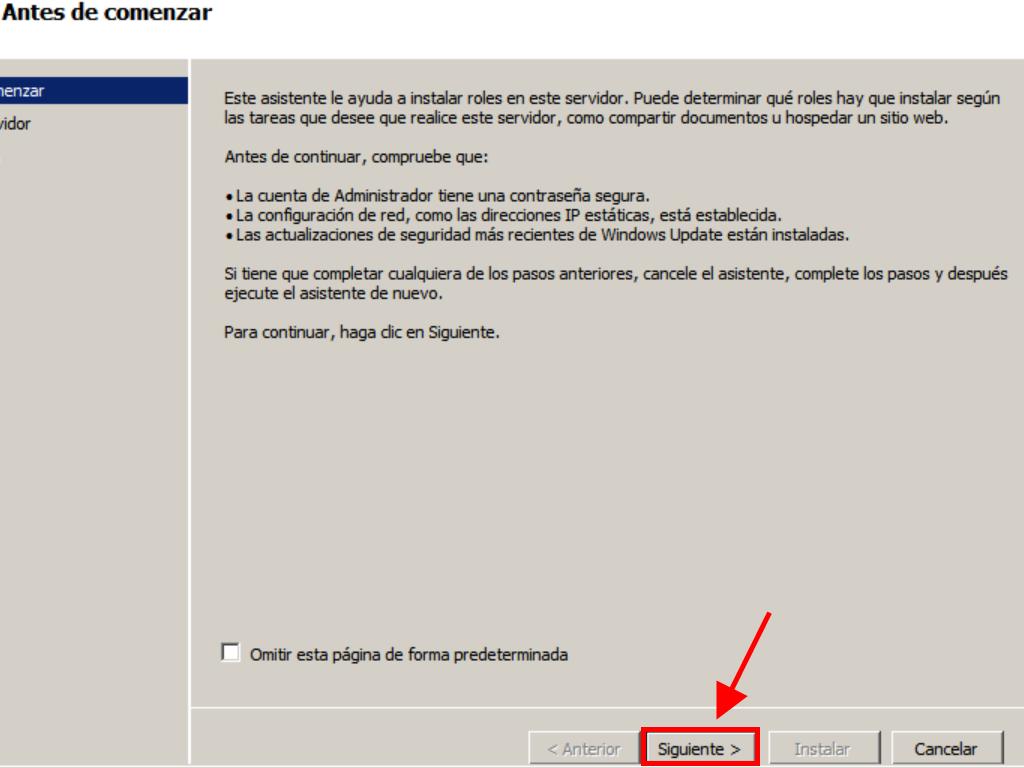
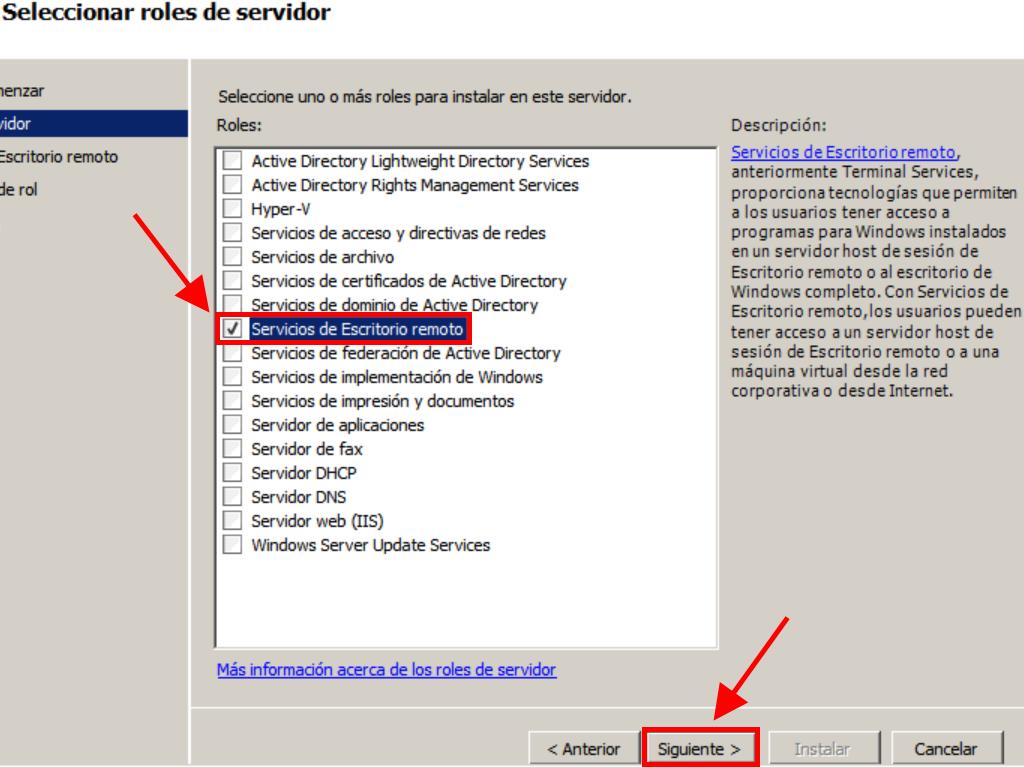
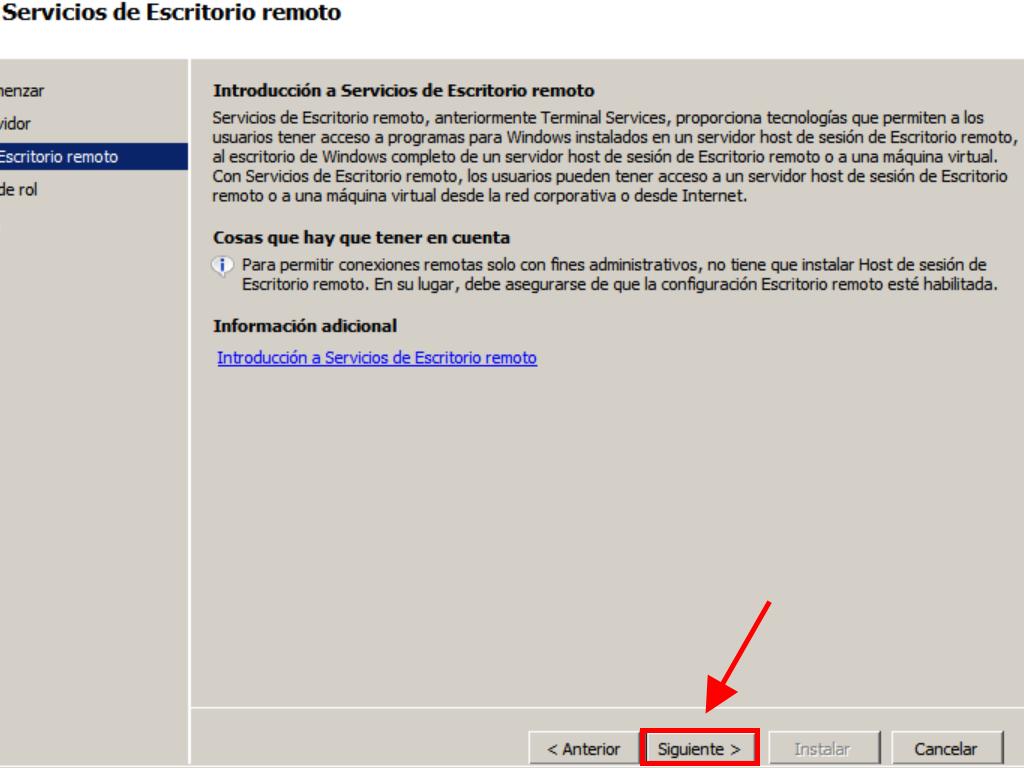
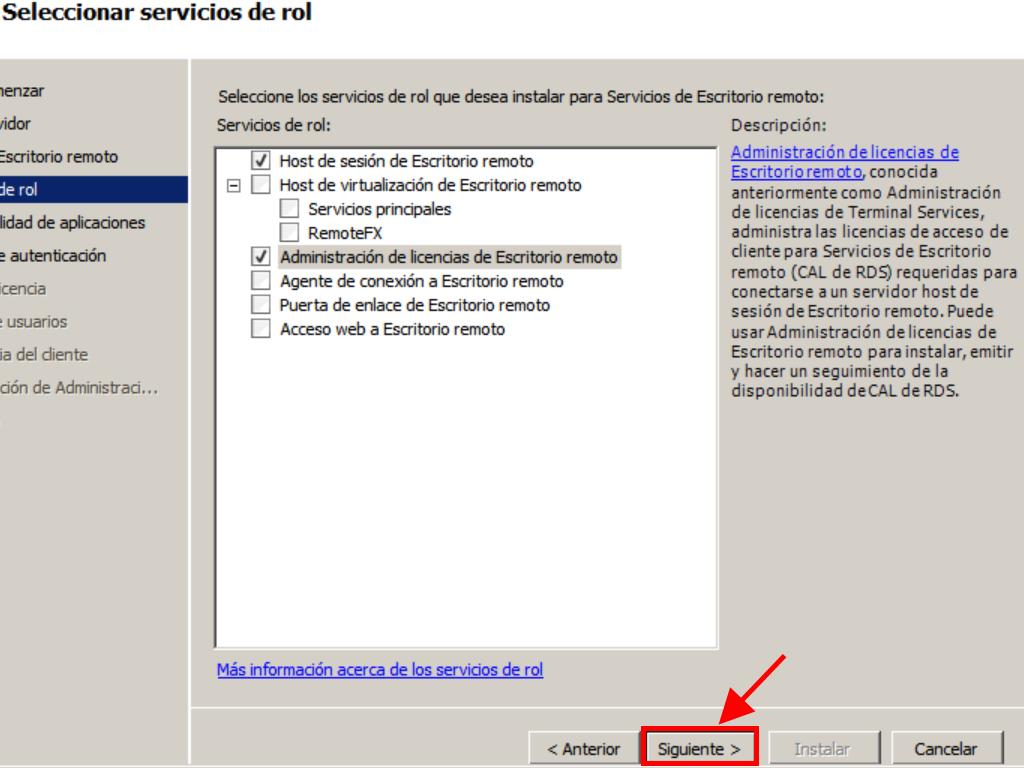
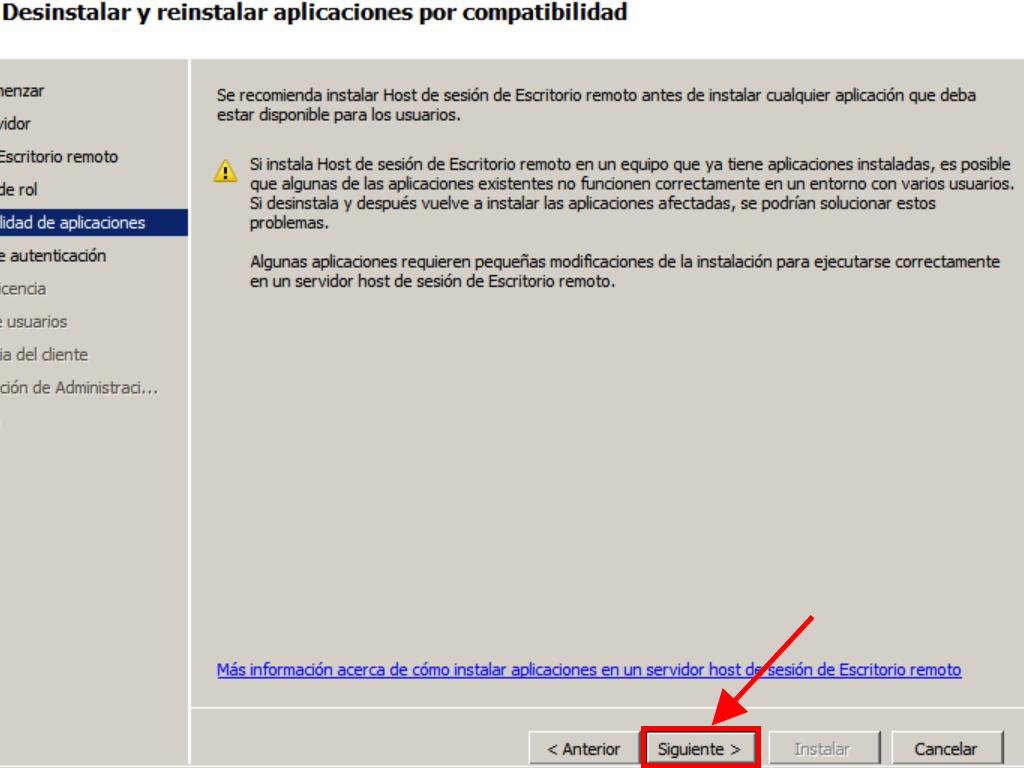
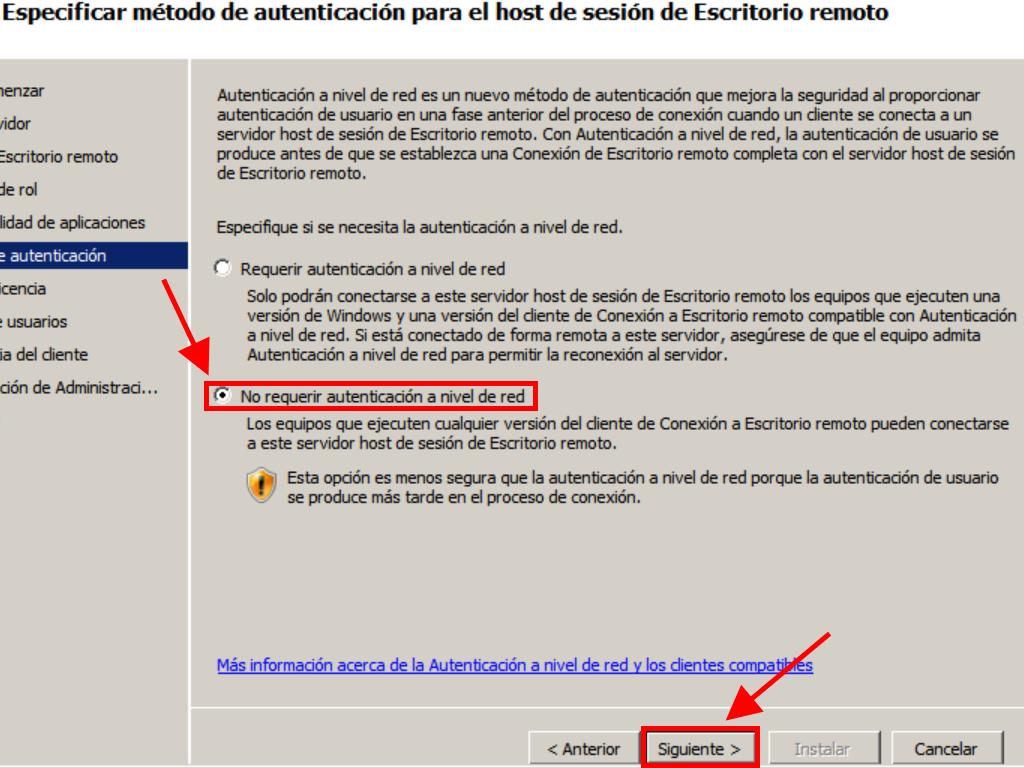
Nota: En este tutorial elegiremos la opción Por dispositivo.
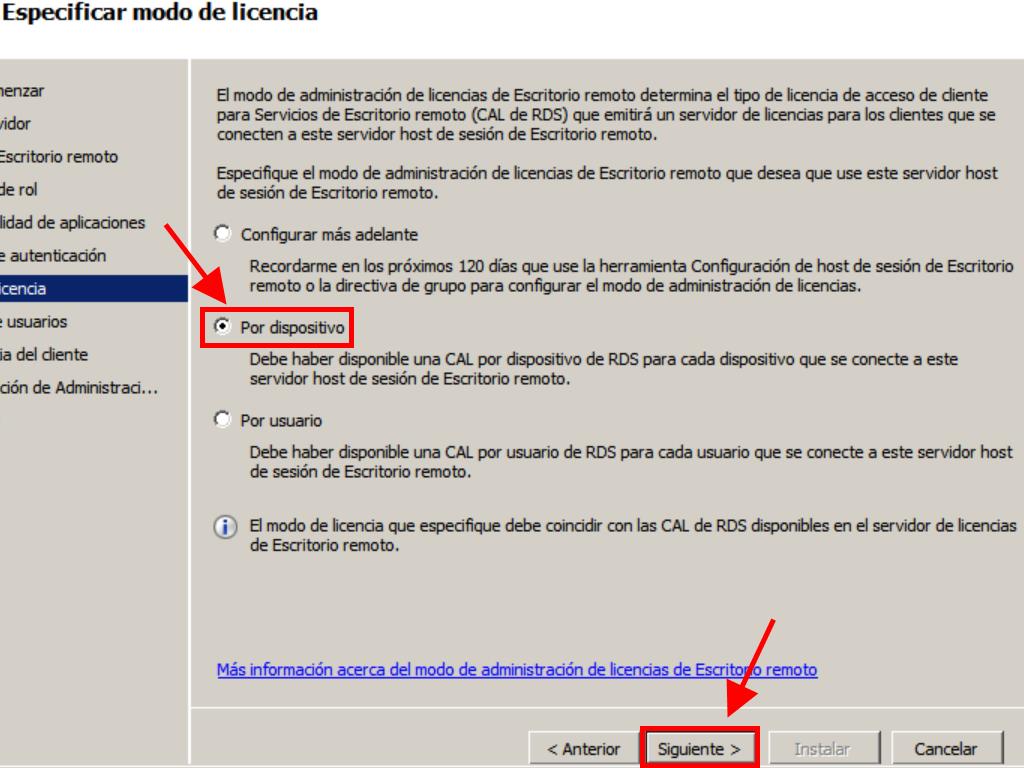
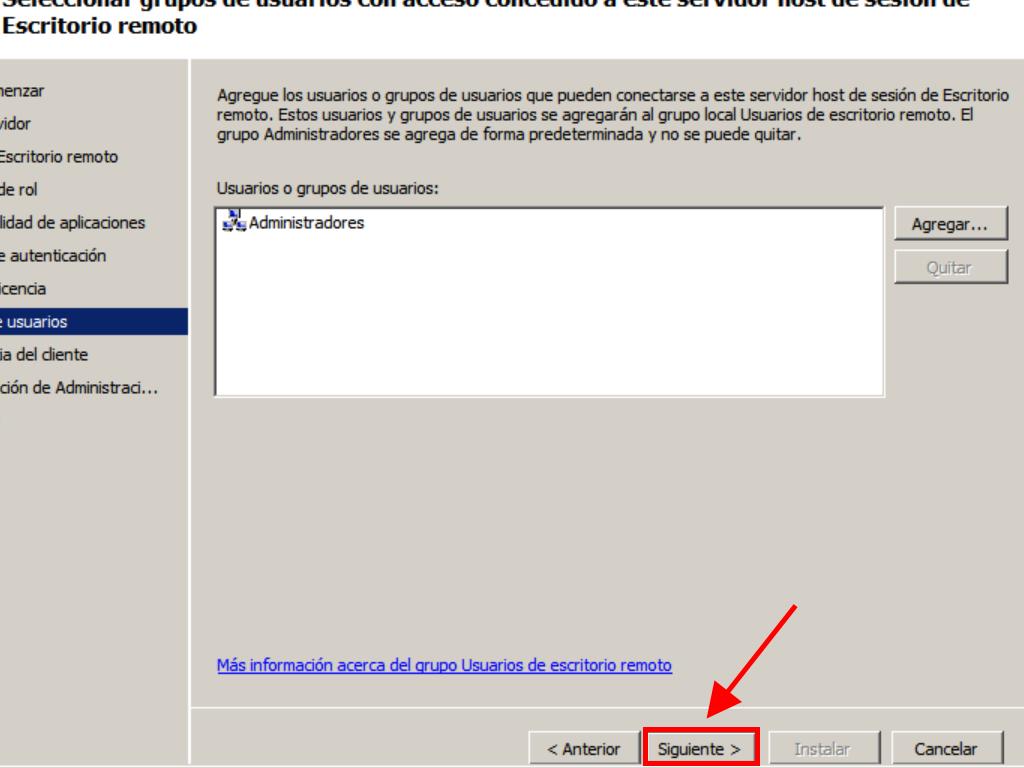
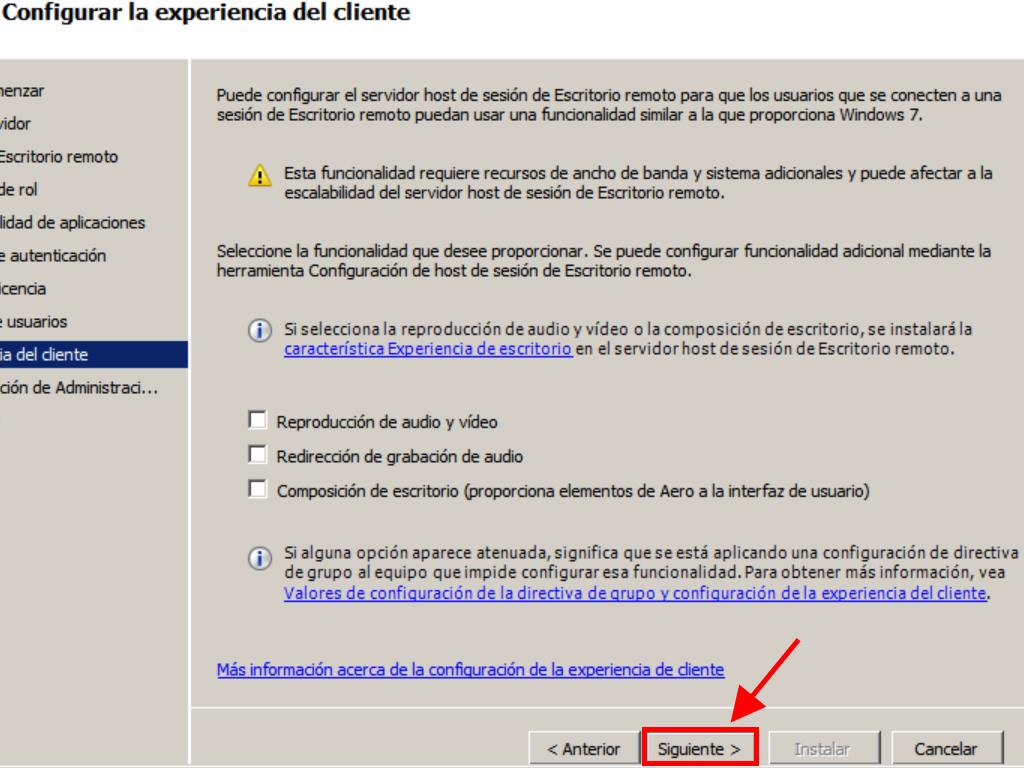
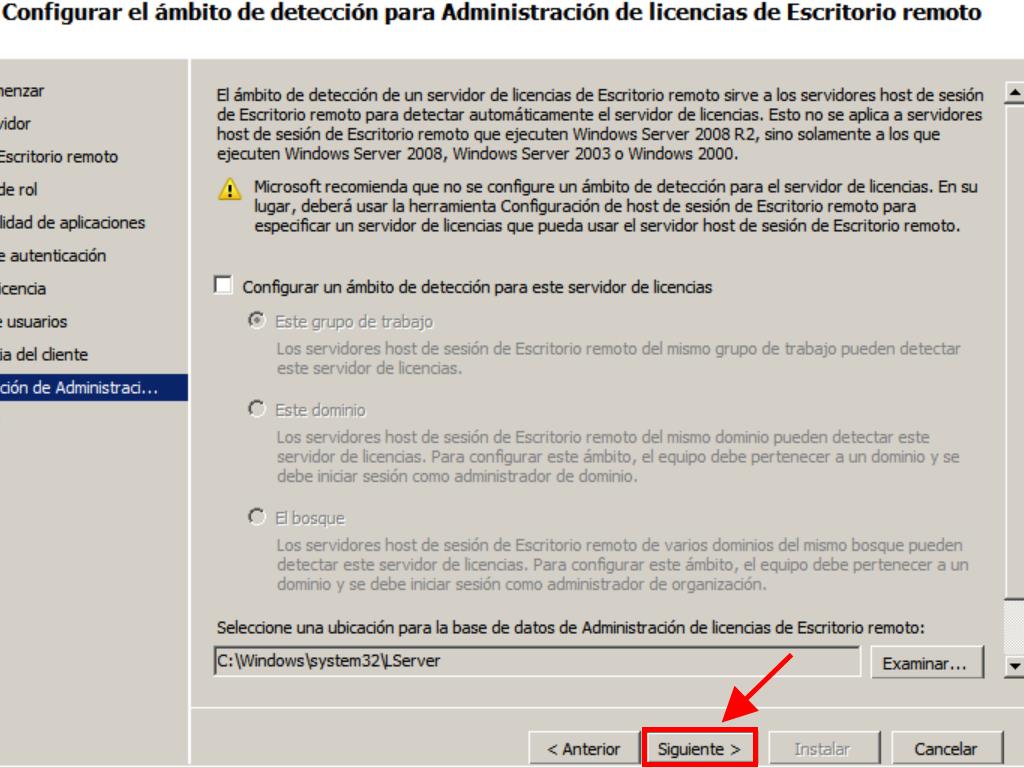
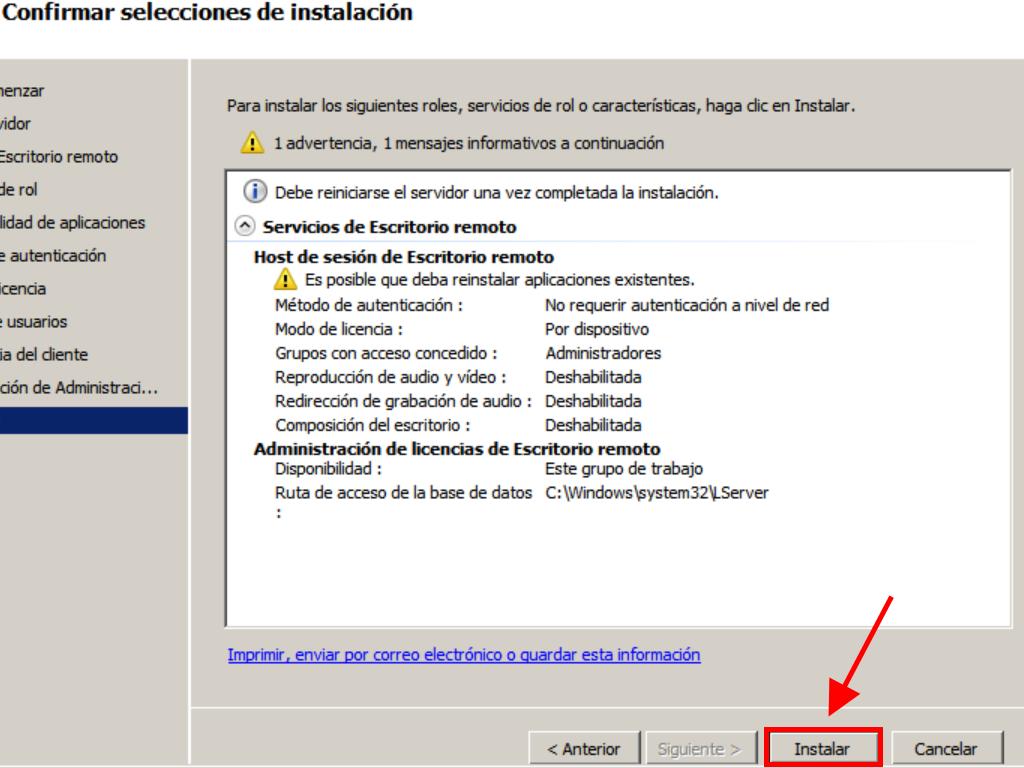
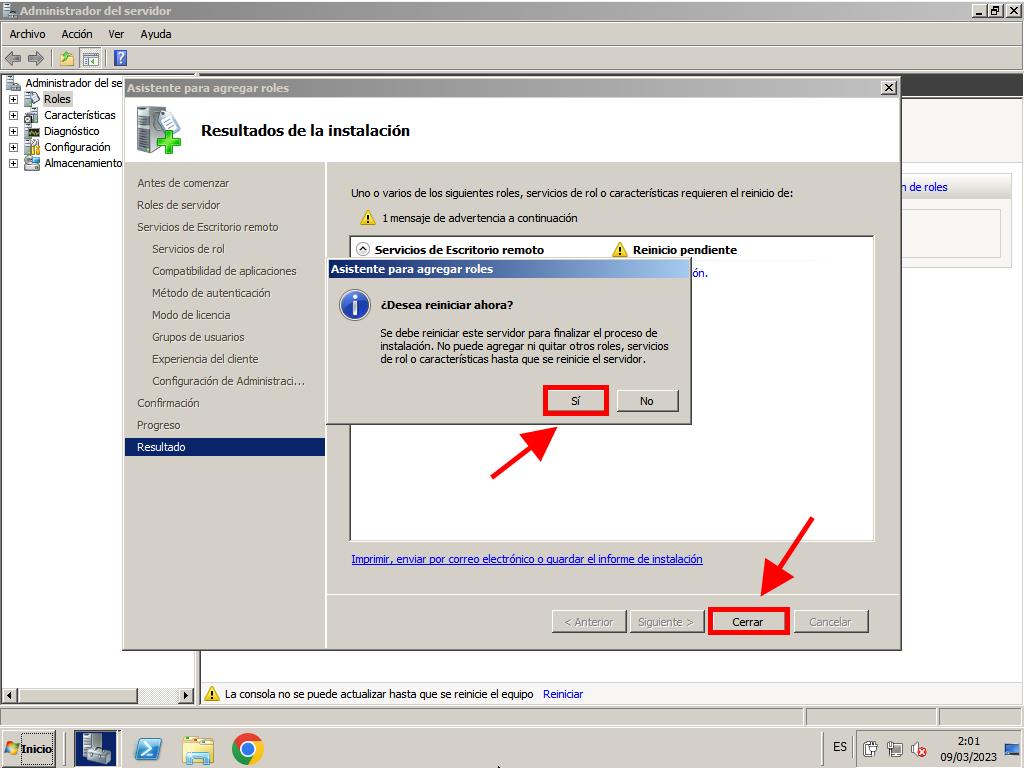
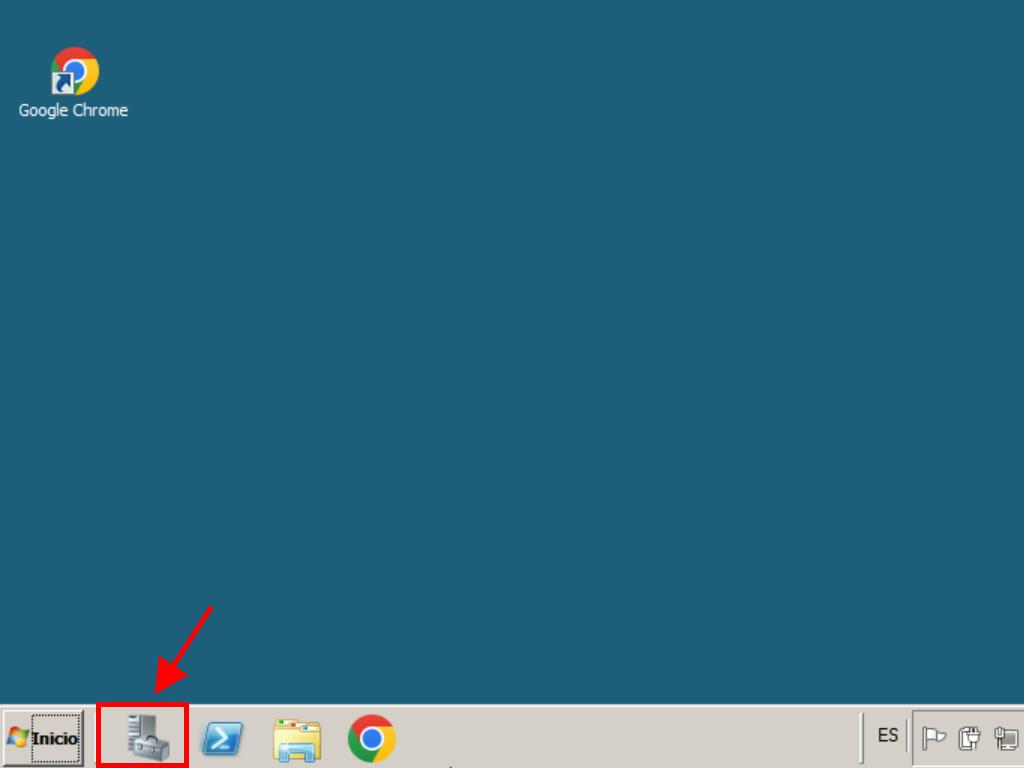
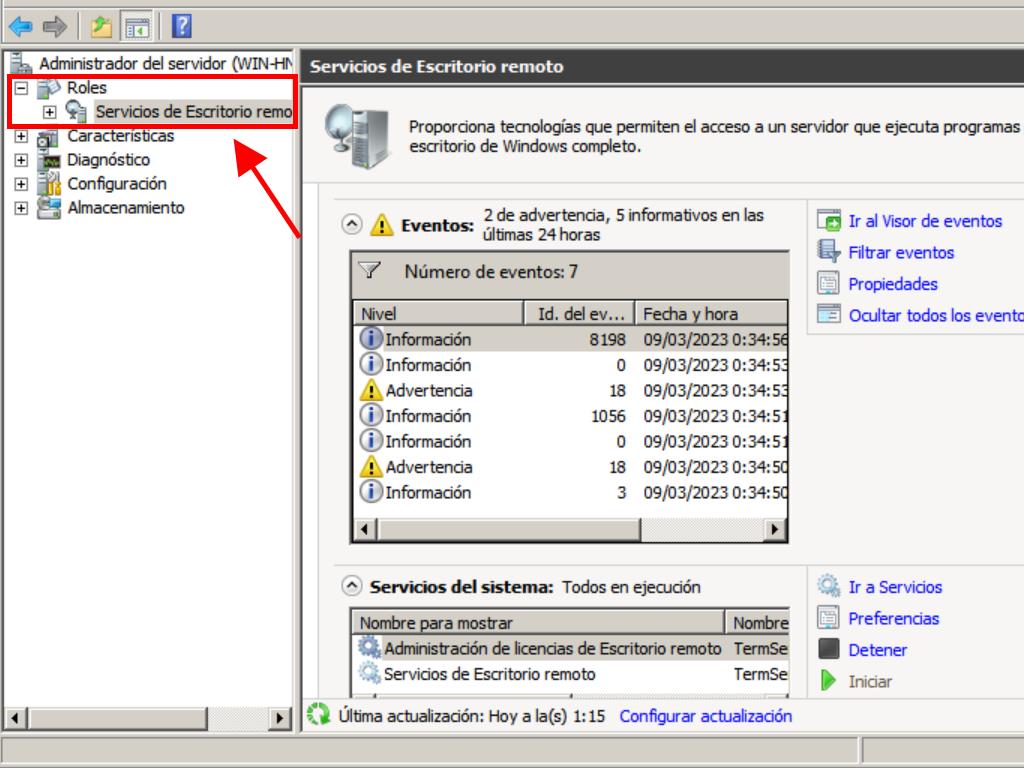
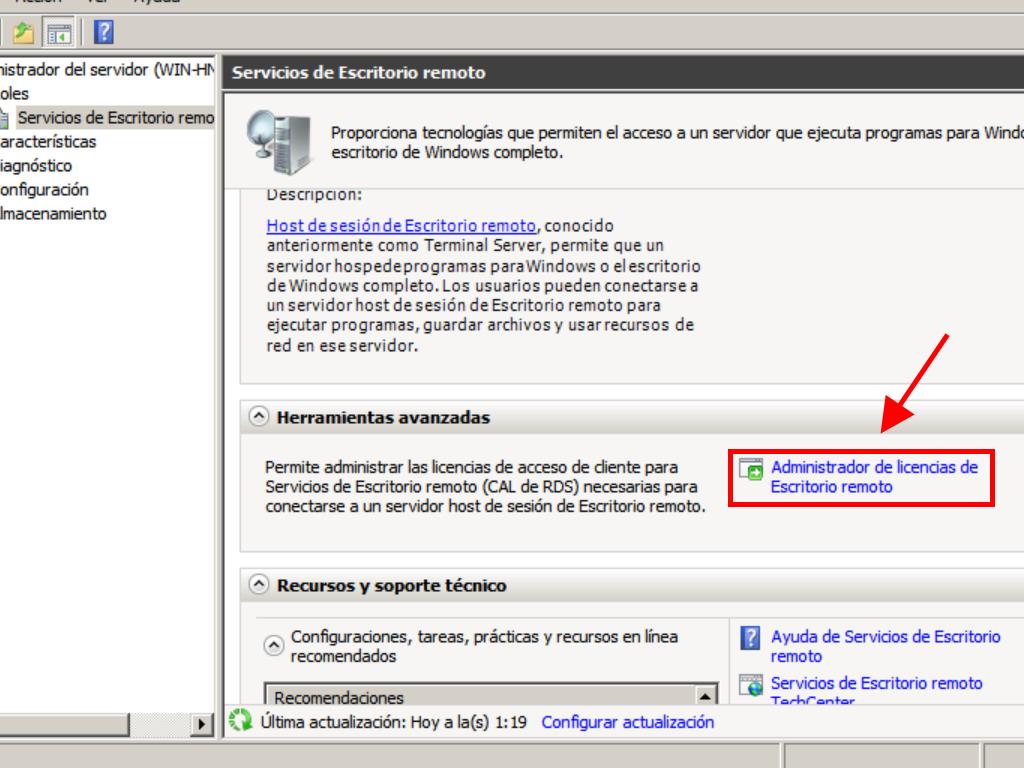
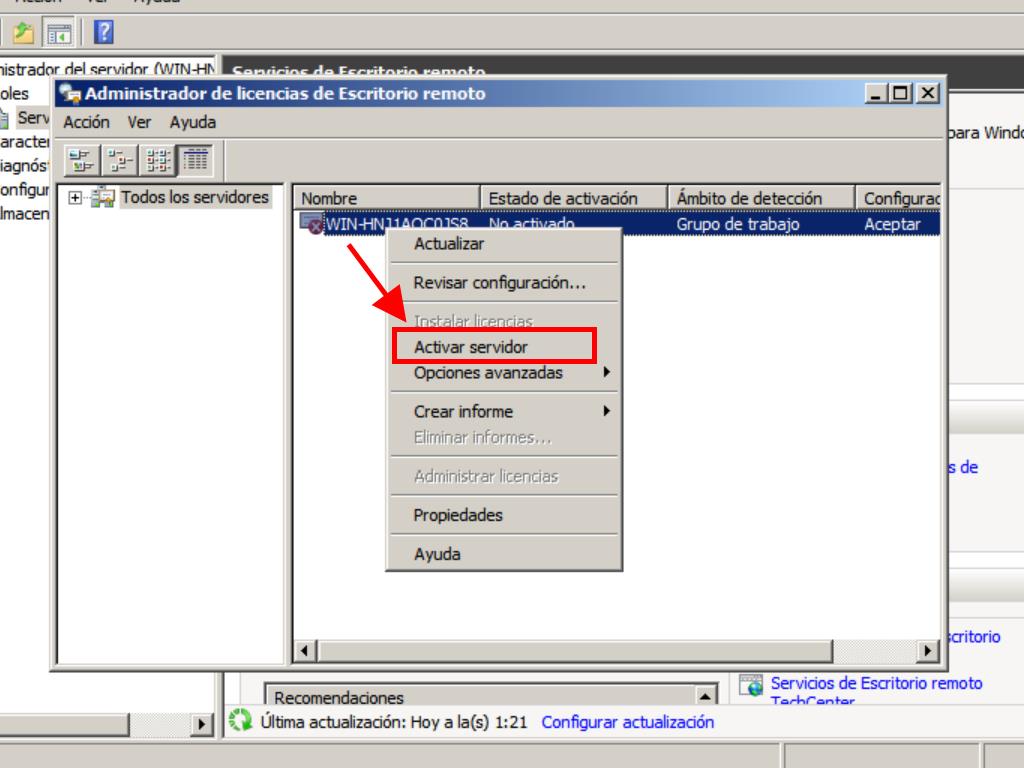
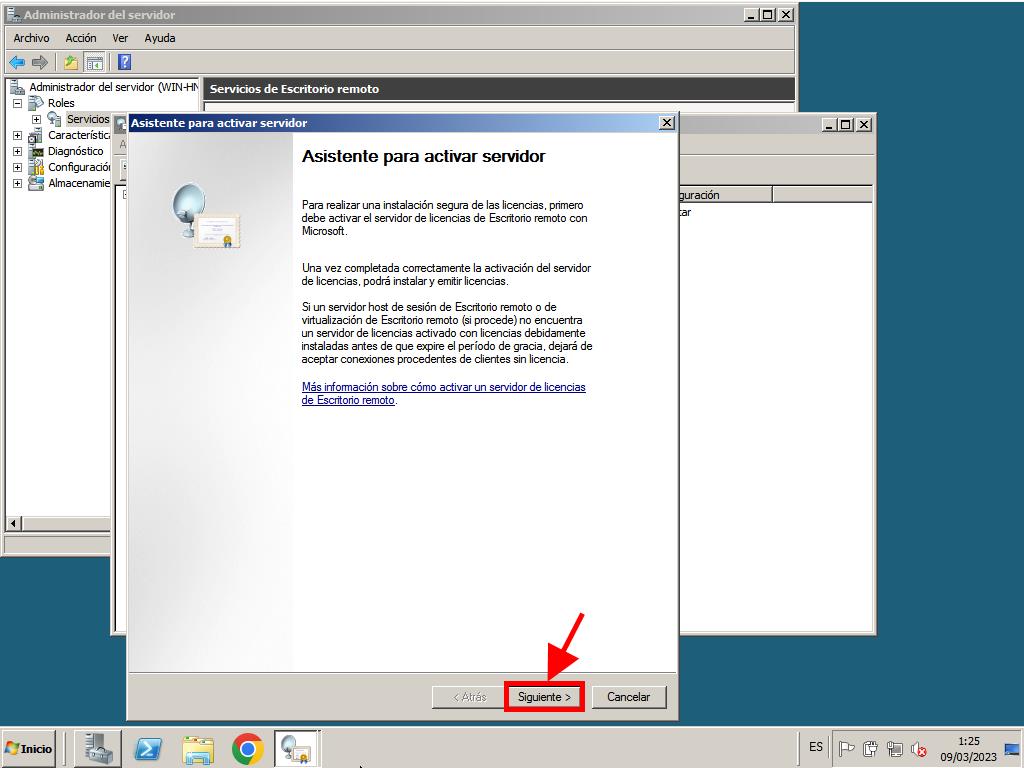
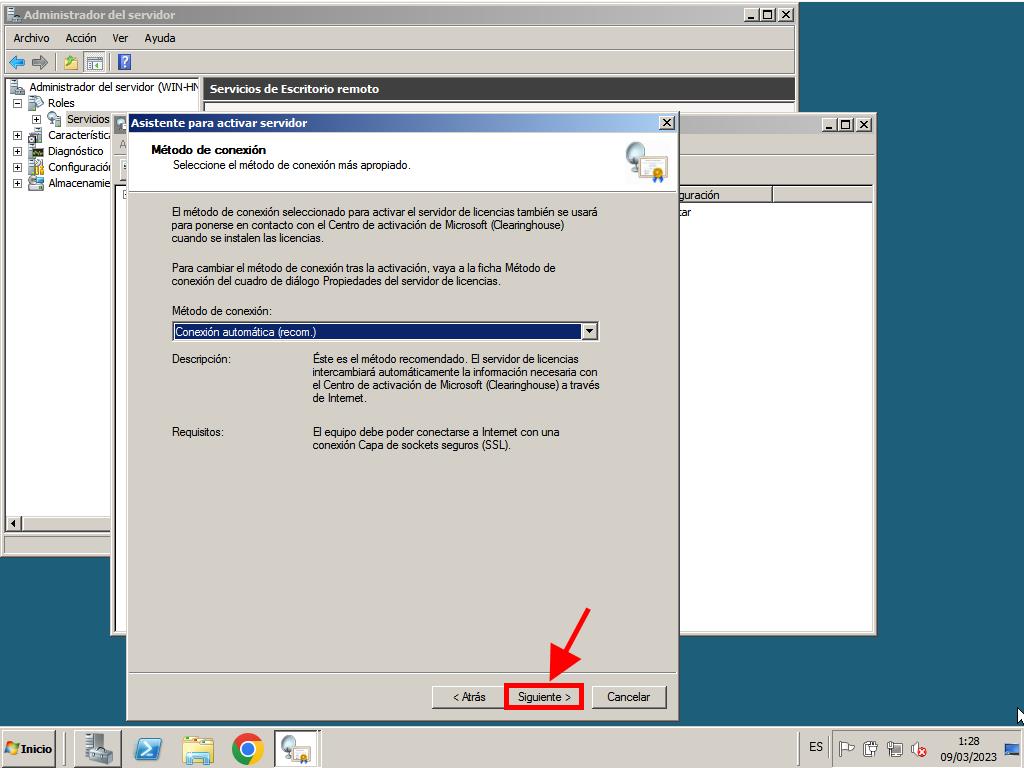
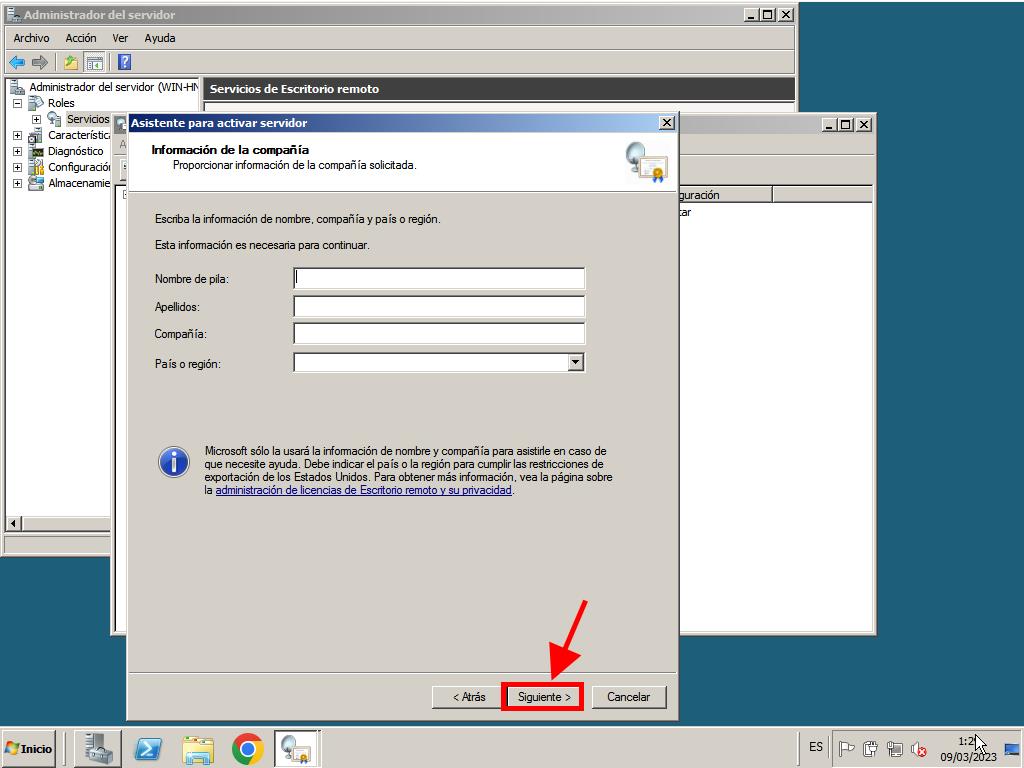
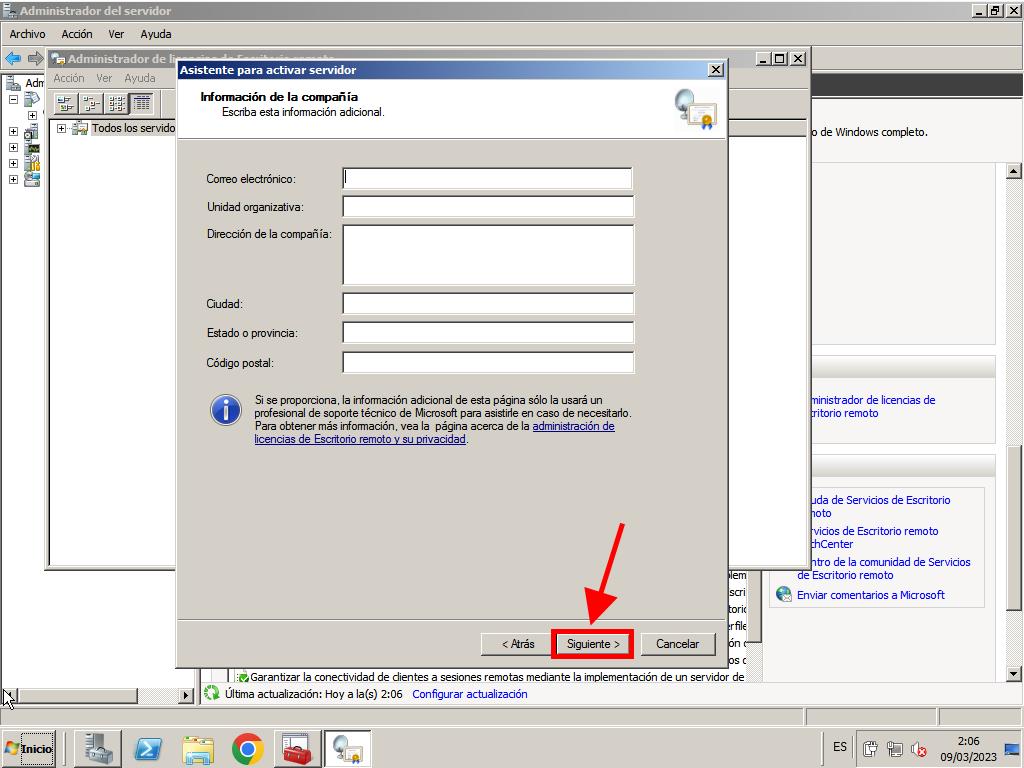
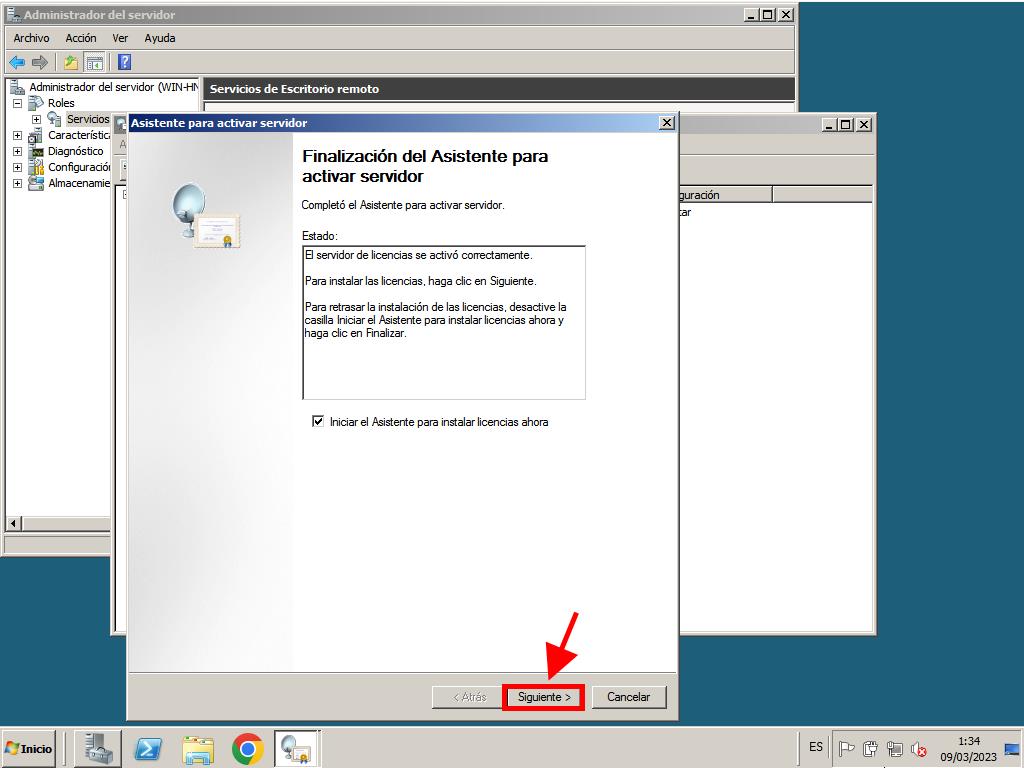
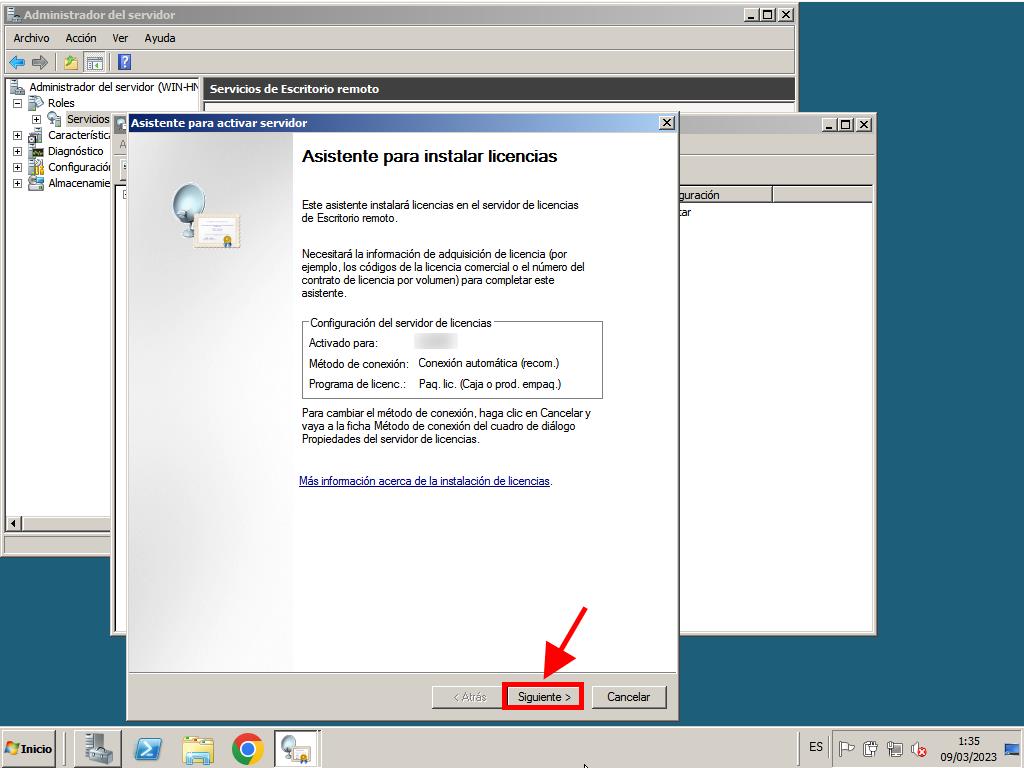
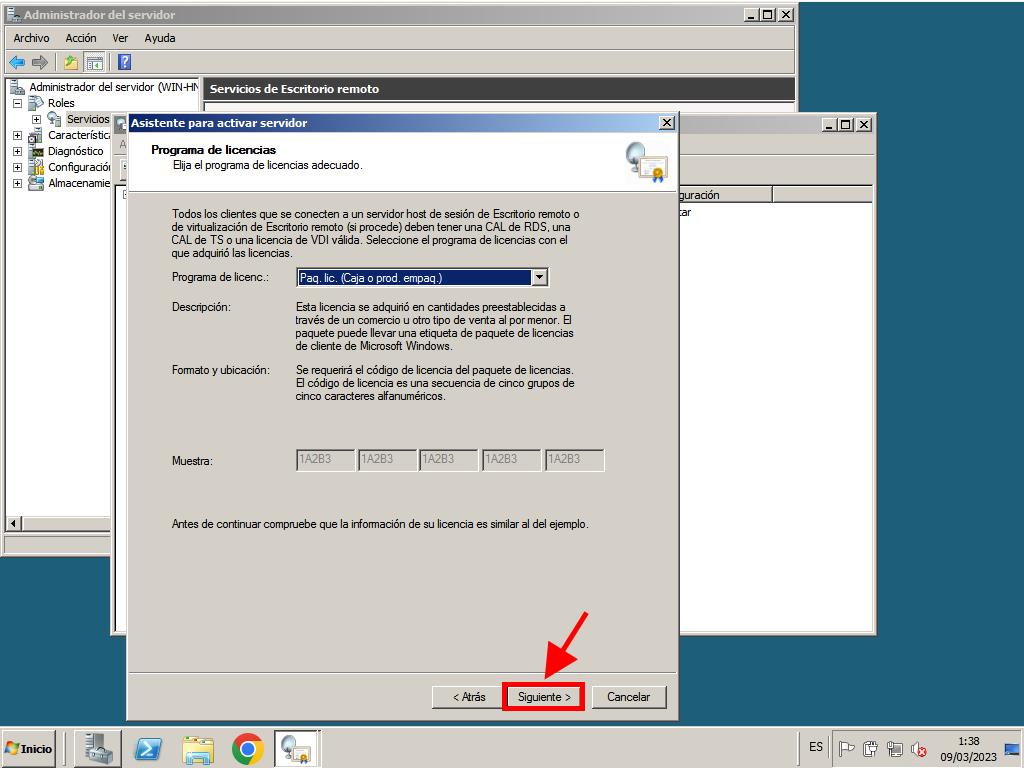
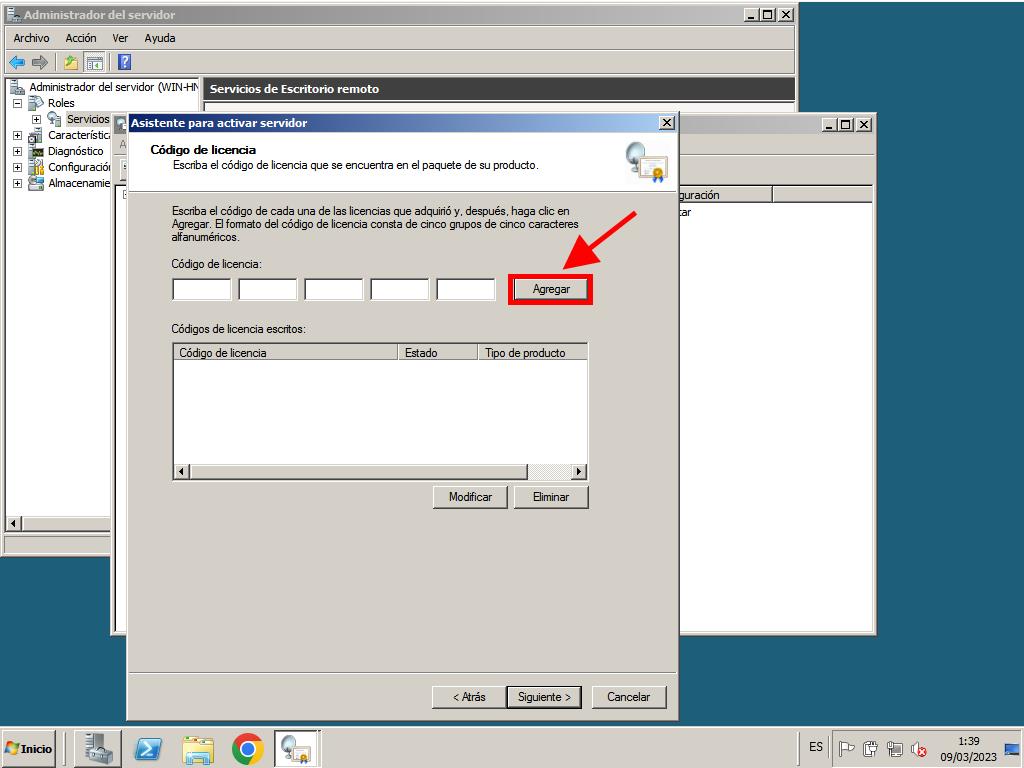
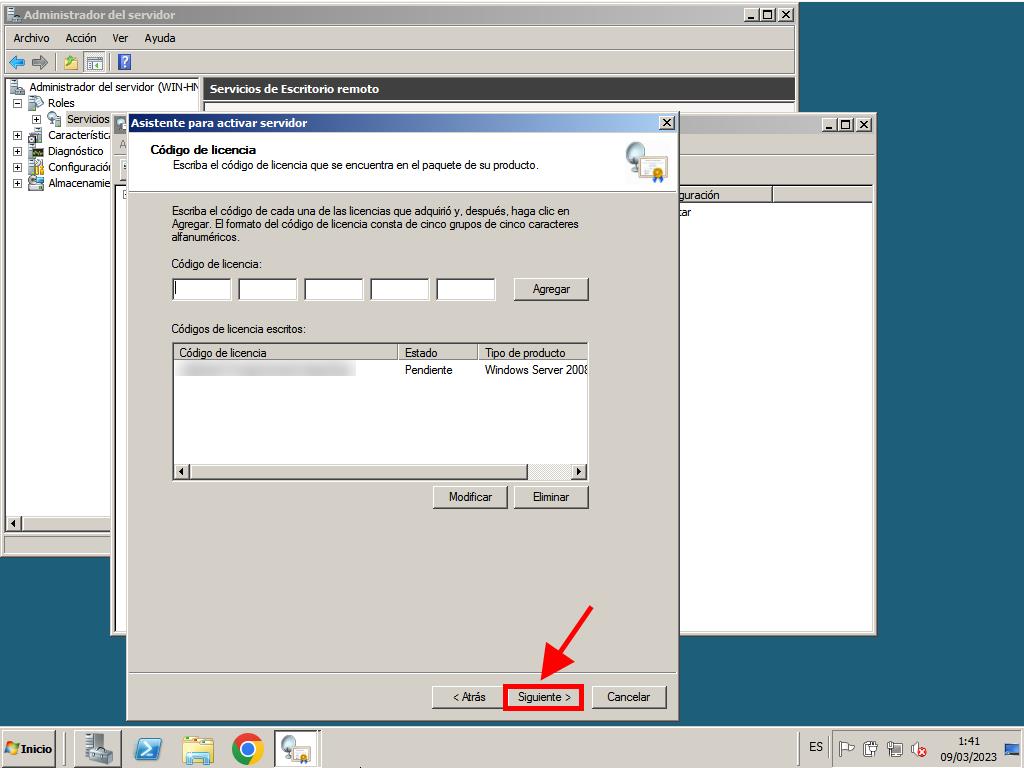
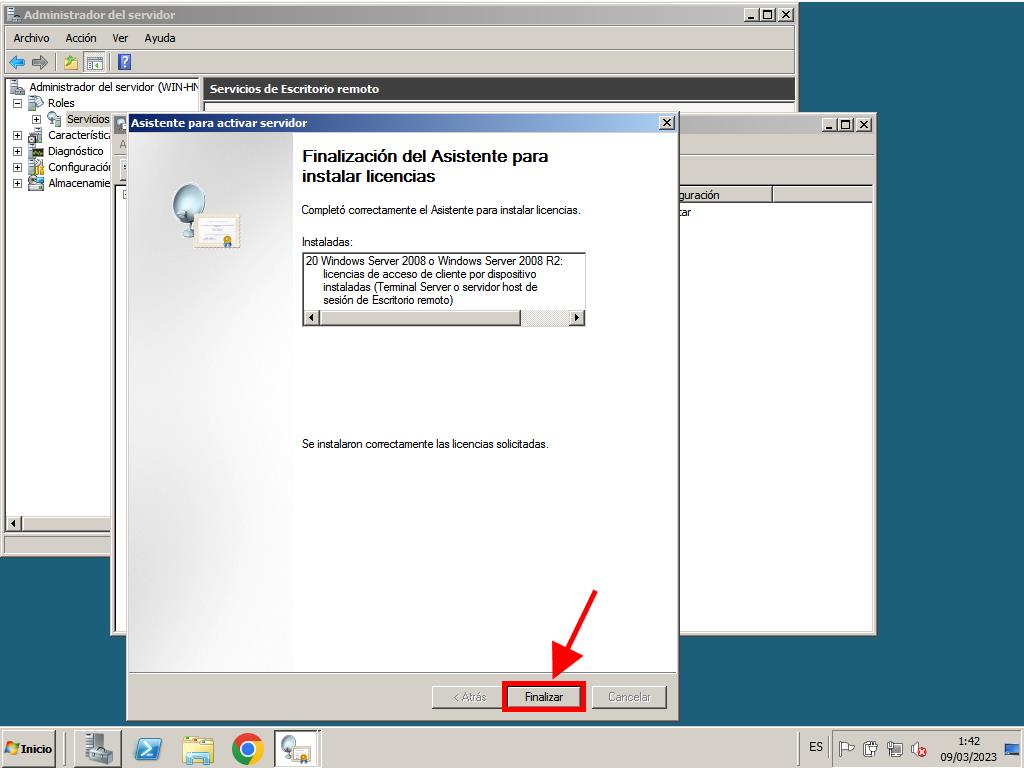
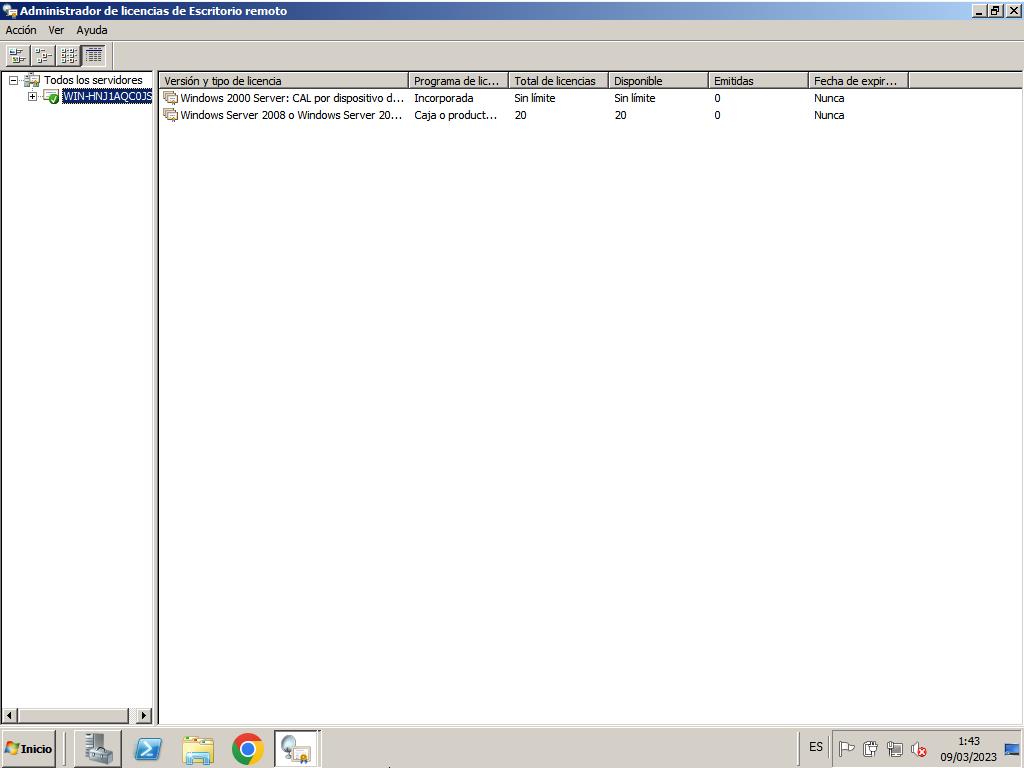
 Iniciar sesión / Registrarse
Iniciar sesión / Registrarse Pedidos
Pedidos Claves de producto
Claves de producto Descargas
Descargas

 Ir a United States of America - English (USD)
Ir a United States of America - English (USD)