¿Cómo instalar Windows 8?
Una vez creado un disco de arranque USB, sigue estas indicaciones para llevar a cabo una instalación limpia:
- Arranca tu PC para que Windows se inicie normalmente; introduce el DVD o USB de Windows 8 y, después, reinicia tu PC.
- El equipo arrancará desde el dispositivo USB o DVD de Windows 8. Presiona cualquier tecla cuando veas el mensaje Pulsa cualquier tecla para iniciar desde CD o DVD.
- Reinicia tu PC y cuando veas el logotipo del fabricante, localiza la tecla del menú BOOT de arranque, generalmente F2, F10, F11, F12 o Supr, para abrir el menú.
- Cambia el orden de inicio a USB.
- Una vez en el programa de configuración, selecciona tu idioma, formato de hora, moneda y método de entrada, y haz clic en Siguiente.
- Haz clic en Instalar ahora para comenzar la instalación.
- Introduce la clave de producto para activar Windows 8 y haz clic en Siguiente.
- Acepta los términos de la licencia y haz clic en Siguiente.
- En la siguiente pantalla, selecciona Personalizada: instalar solo Windows (avanzado).
- En el siguiente recuadro, selecciona la unidad de disco donde deseas instalar Windows 8 y haz clic en Siguiente.
- En el siguiente recuadro, Windows comenzará a instalarse en tu PC.
- Después de varios reinicios, tendrás que personalizar tu PC. Elige el color para Windows y asigna un nombre a tu PC. Haz clic en Siguiente.
- Luego selecciona Usar la configuración rápida.
- En el siguiente recuadro, tendrás la opción de iniciar sesión con tu cuenta Microsoft. Ingresa tu correo electrónico, tu contraseña y haz clic en Siguiente o selecciona la opción Iniciar sesión sin una cuenta de Microsoft.
- Haz clic en Cuenta local.
- En el siguiente recuadro, introduce un nombre de usuario, una contraseña de inicio de sesión y haz clic en Finalizar.
- Después de esta configuración, espera unos minutos y tendrás Windows 8 completamente instalado.
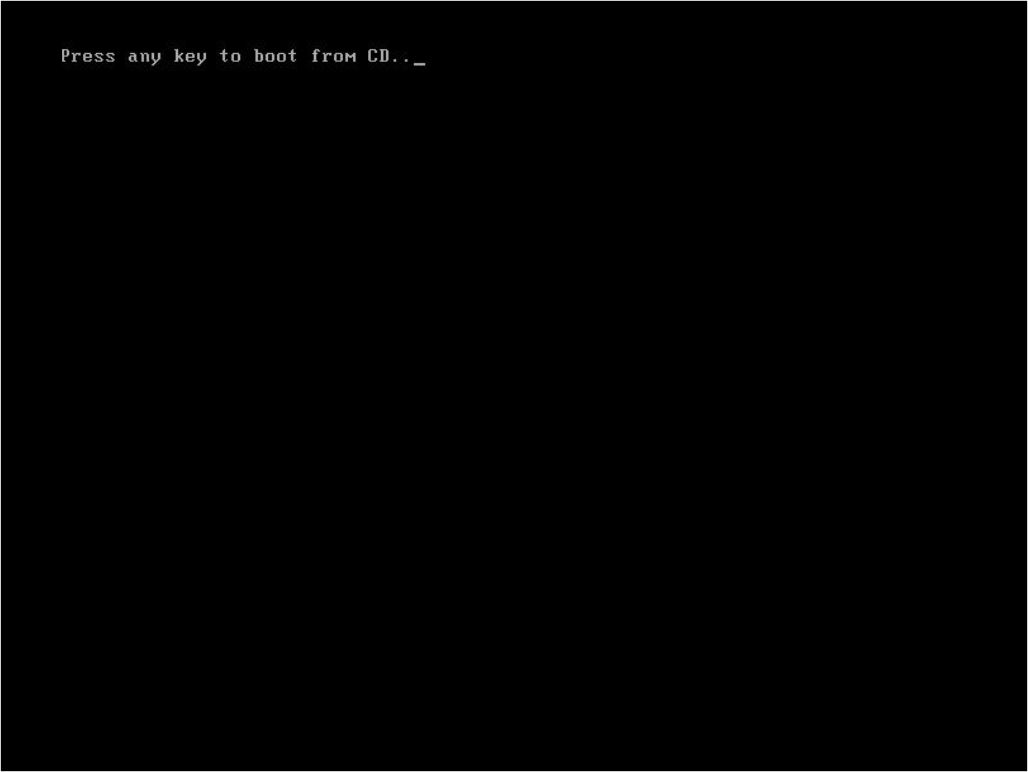
Nota: Si al reiniciar el PC se inicia la versión actual de Windows, tendrás que cambiar el orden de inicio en la configuración del BIOS para que arranque desde el DVD.
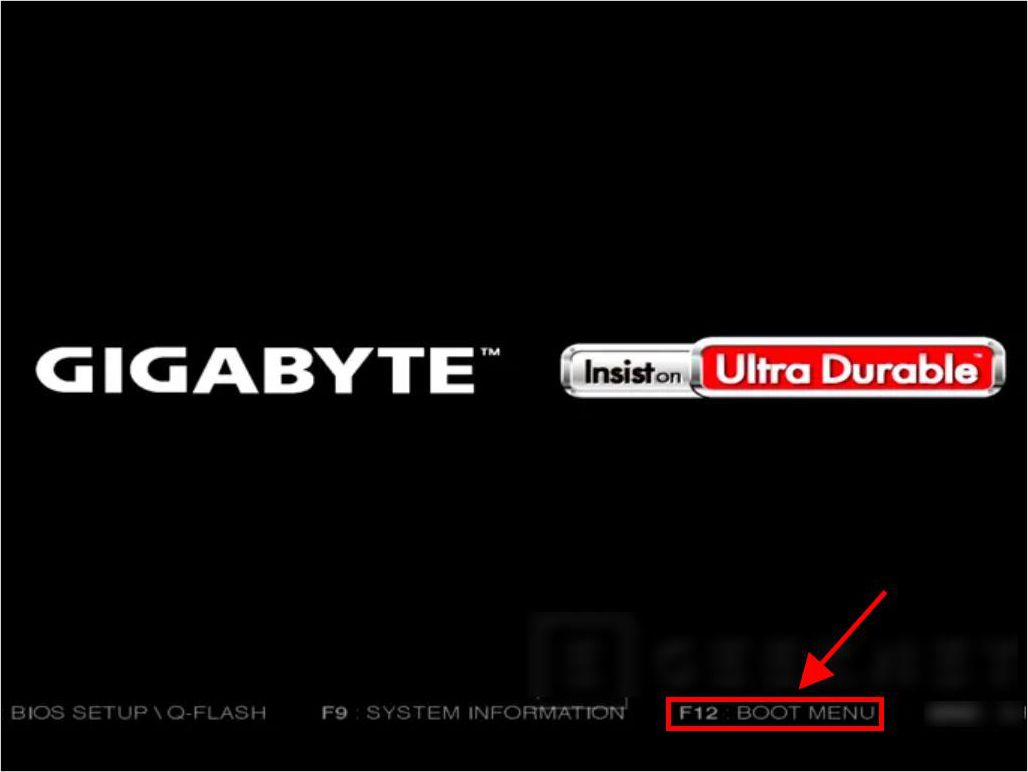
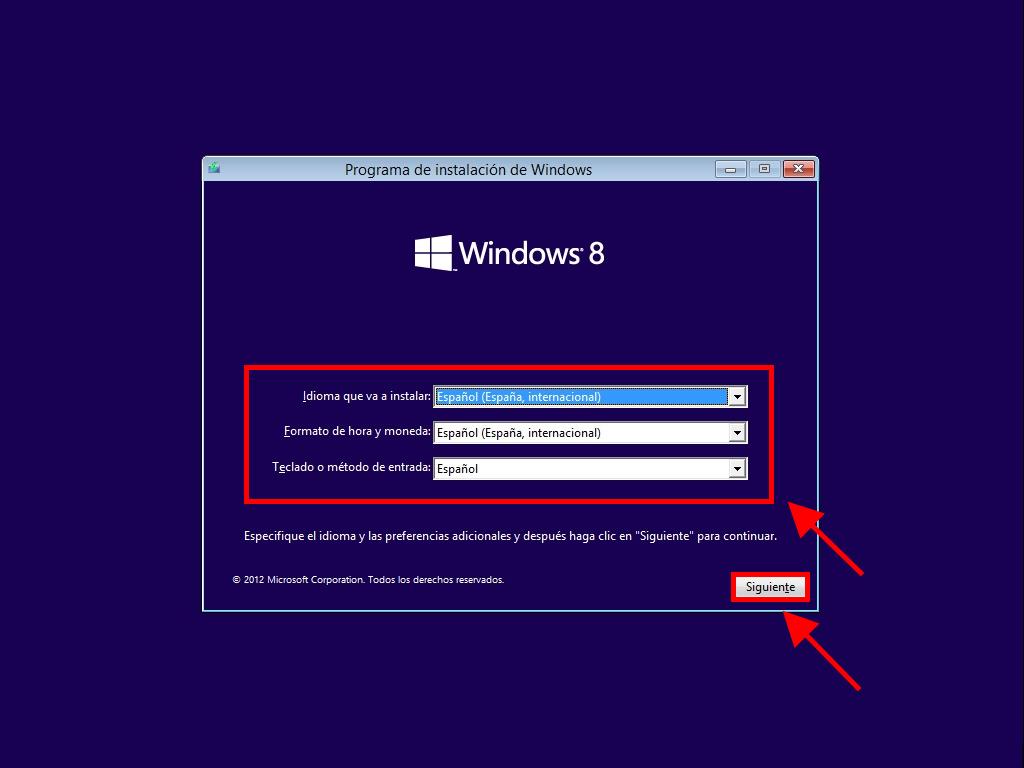
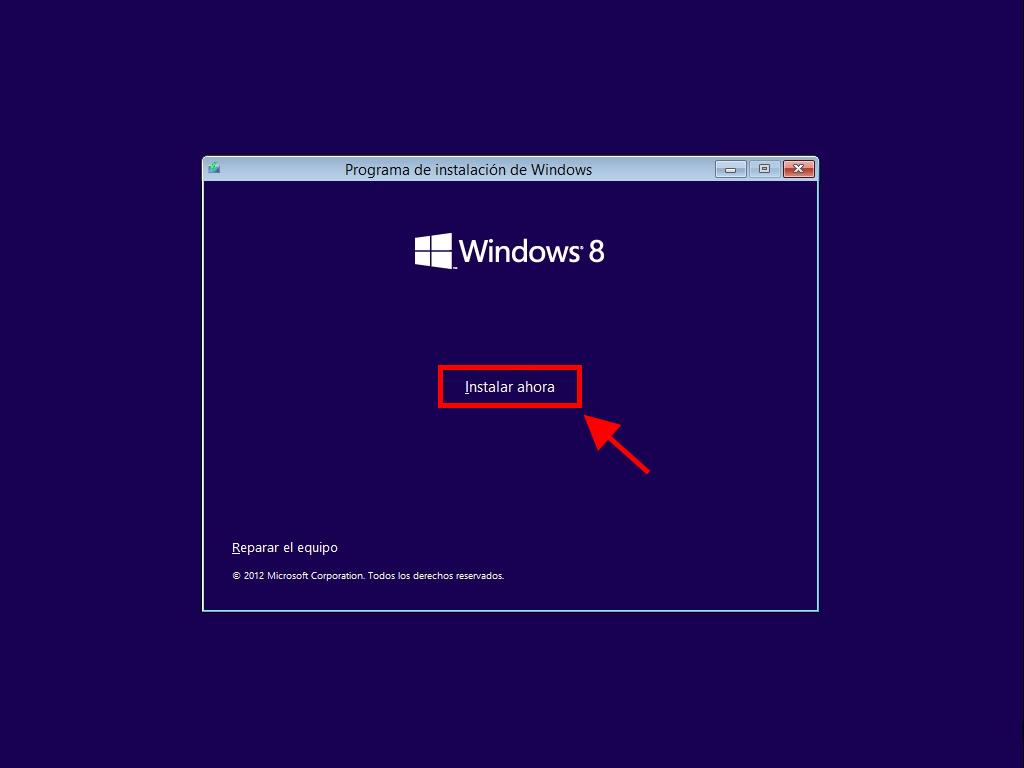
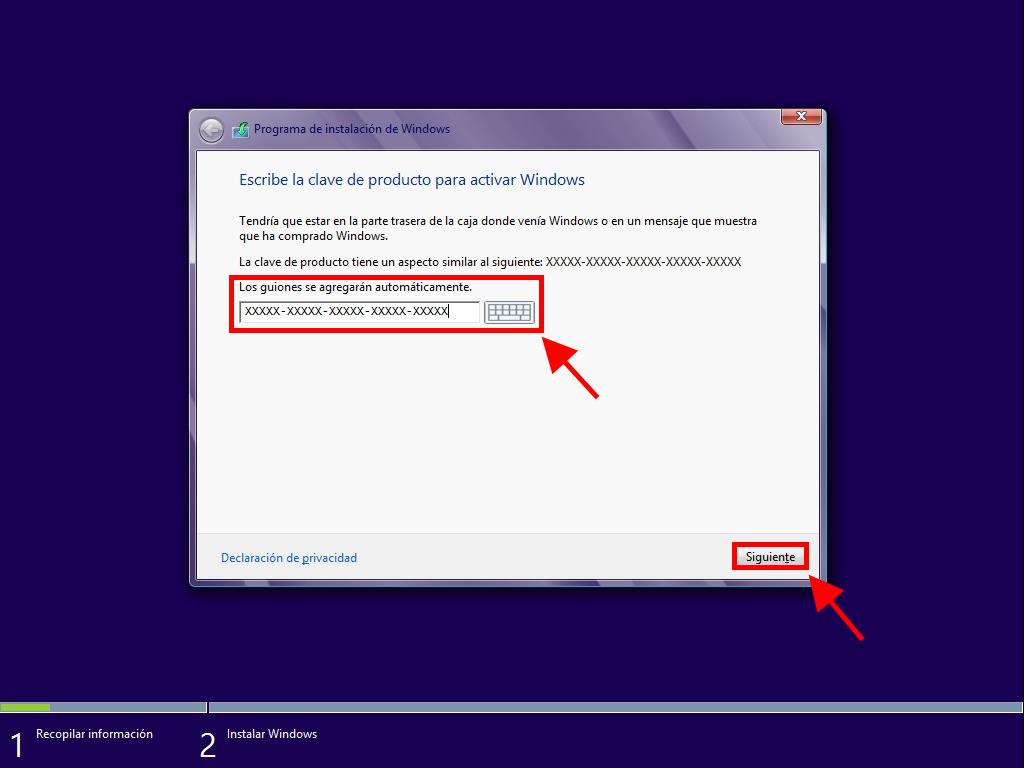
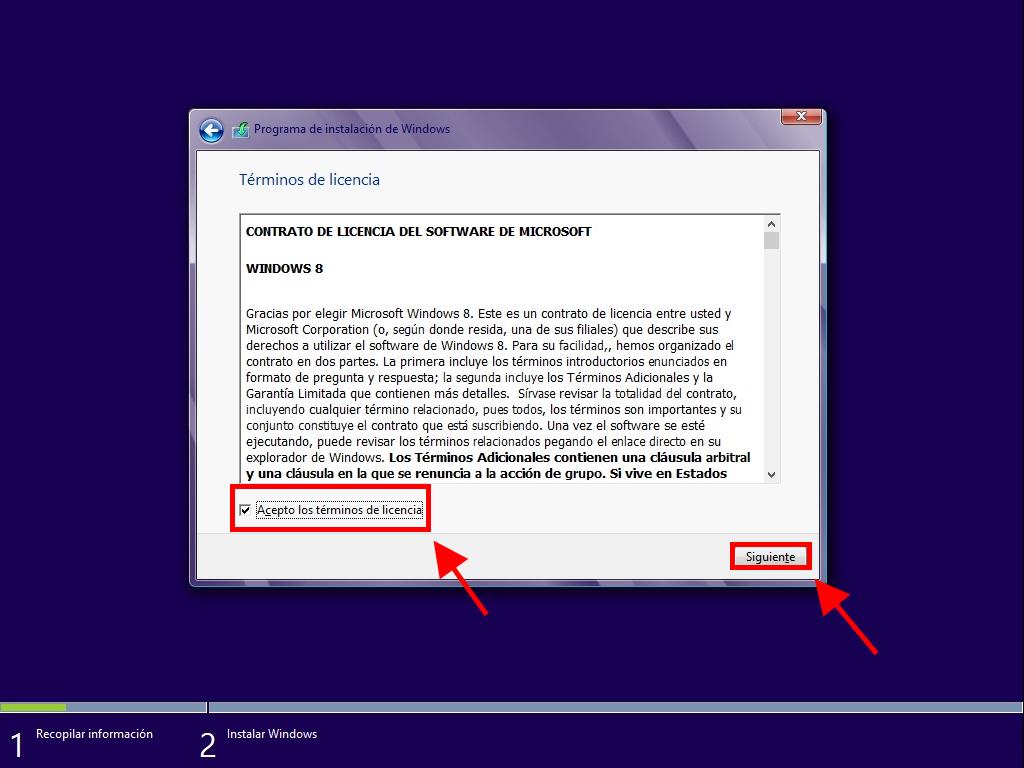
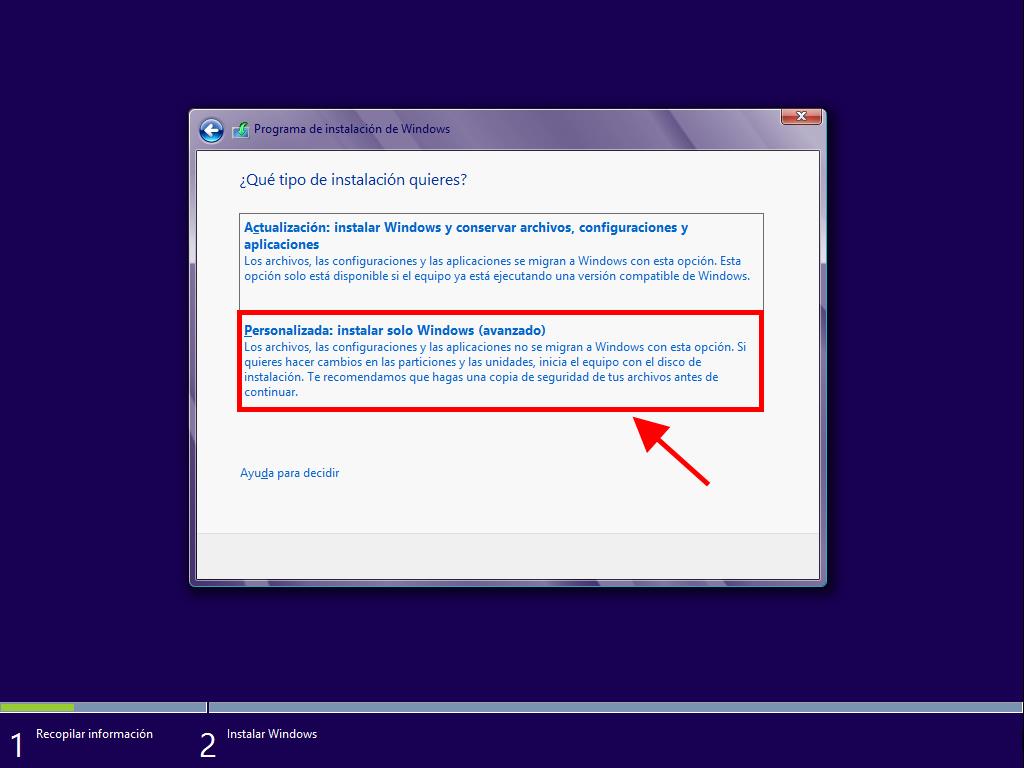
Nota: Para identificar el disco correcto, revisa la columna Tamaño total y elige el disco con mayor espacio en GB.
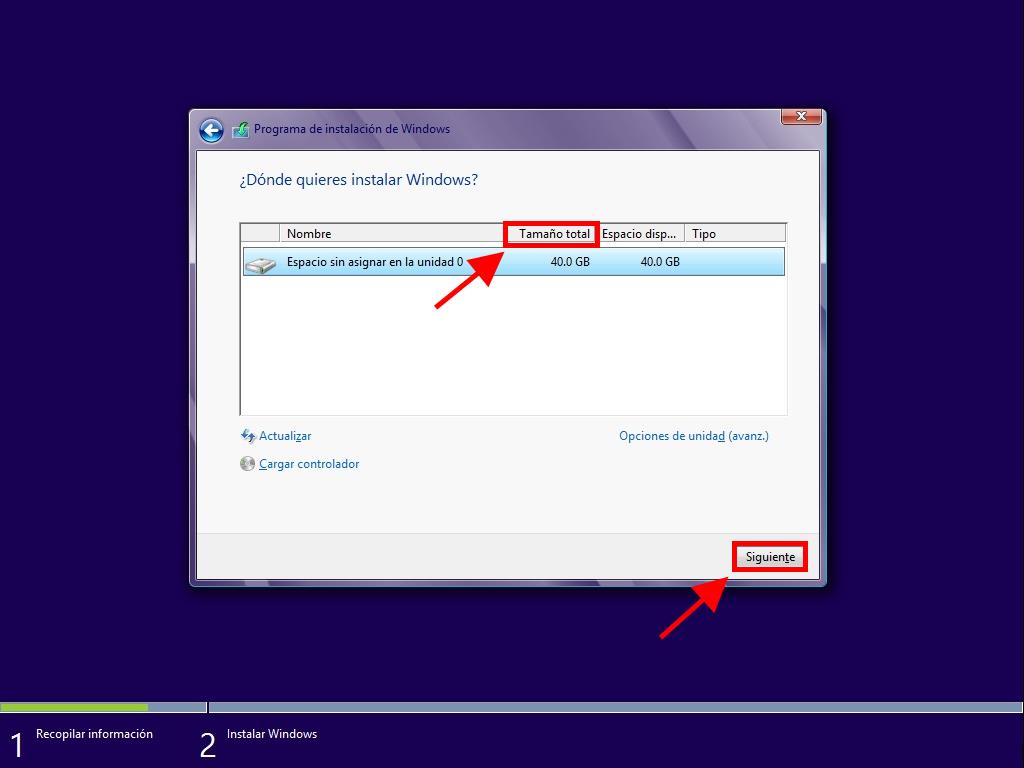
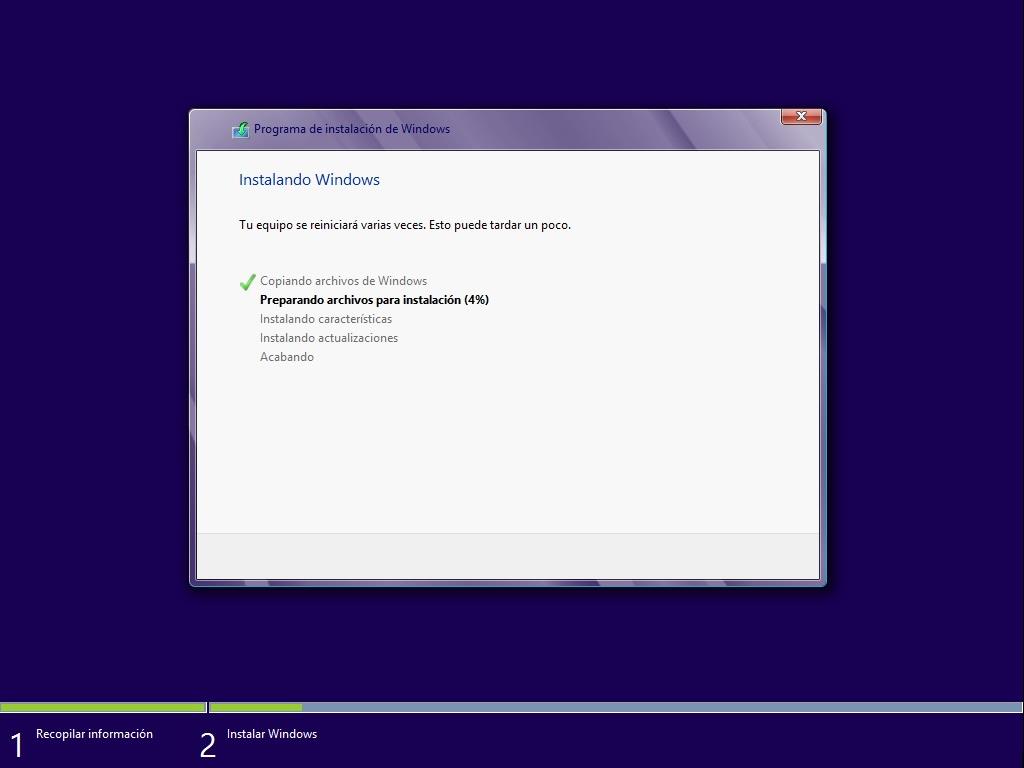
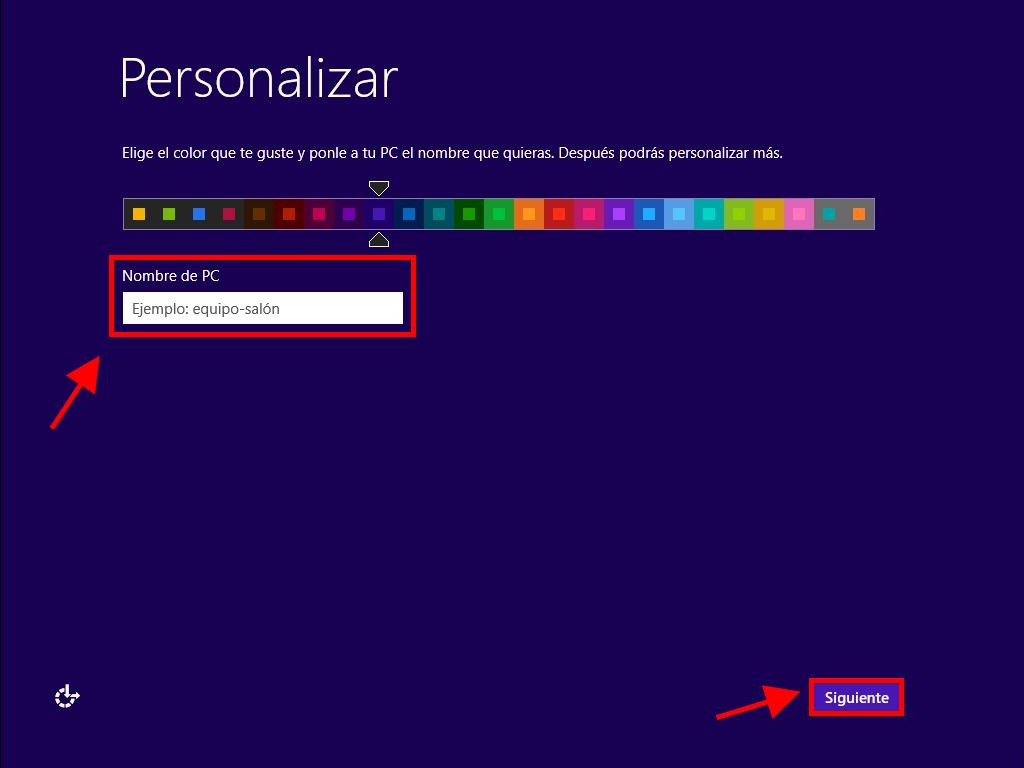
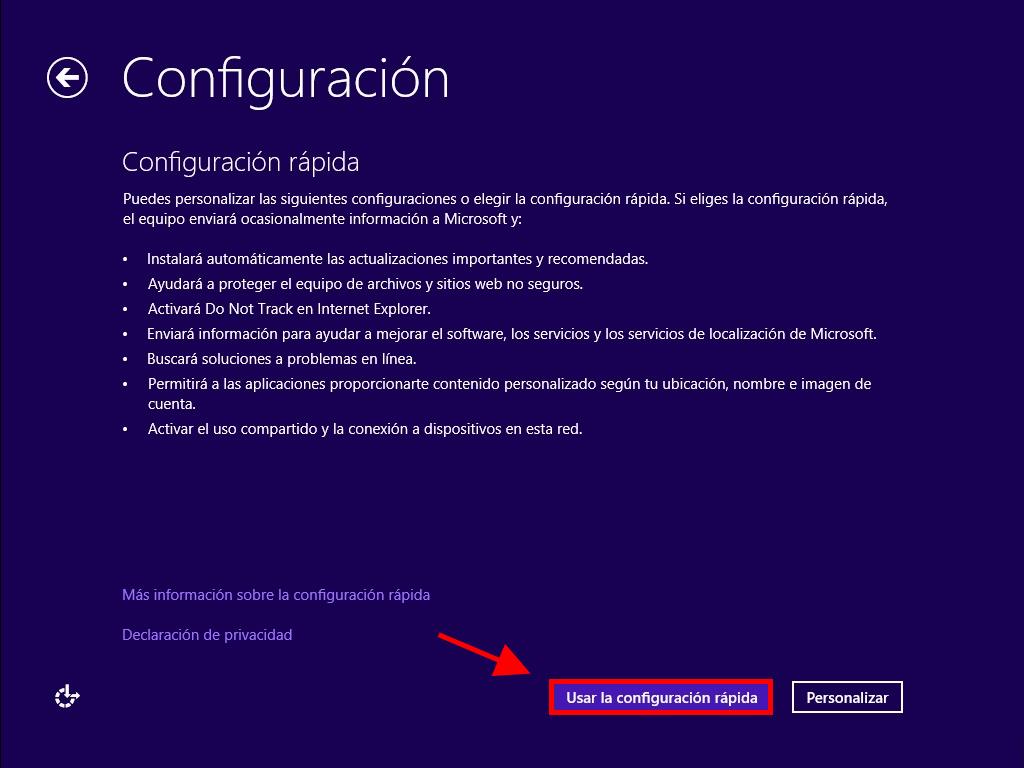
Nota: el siguiente paso corresponde al Inicio de sesión sin una cuenta de Microsoft.
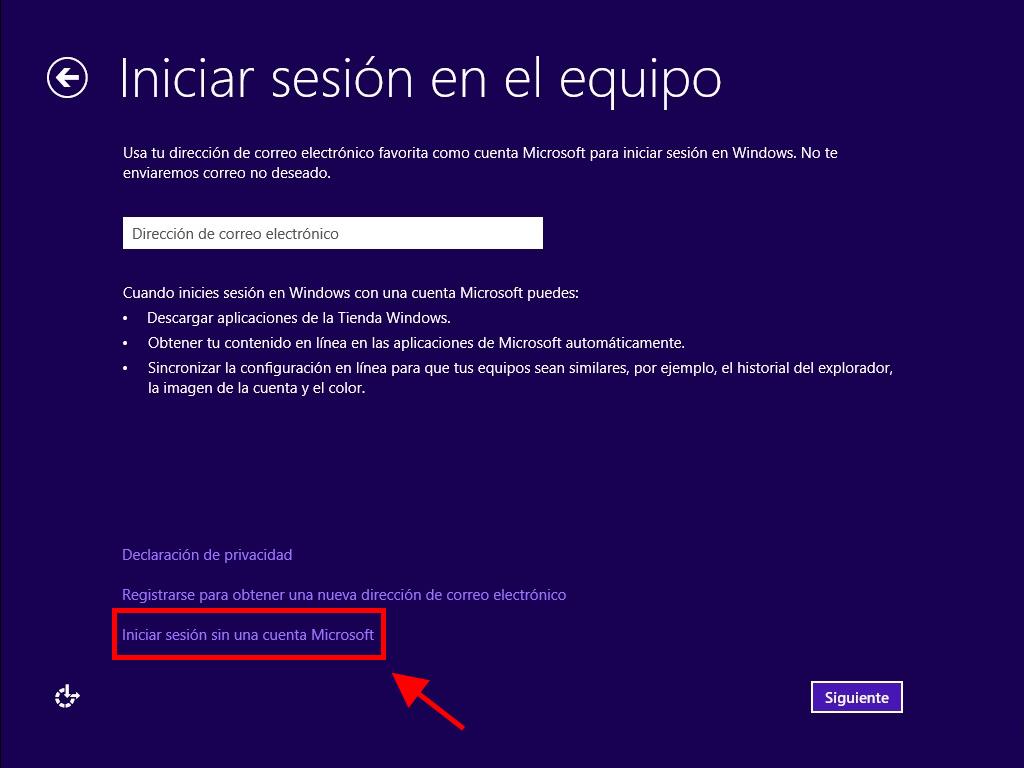
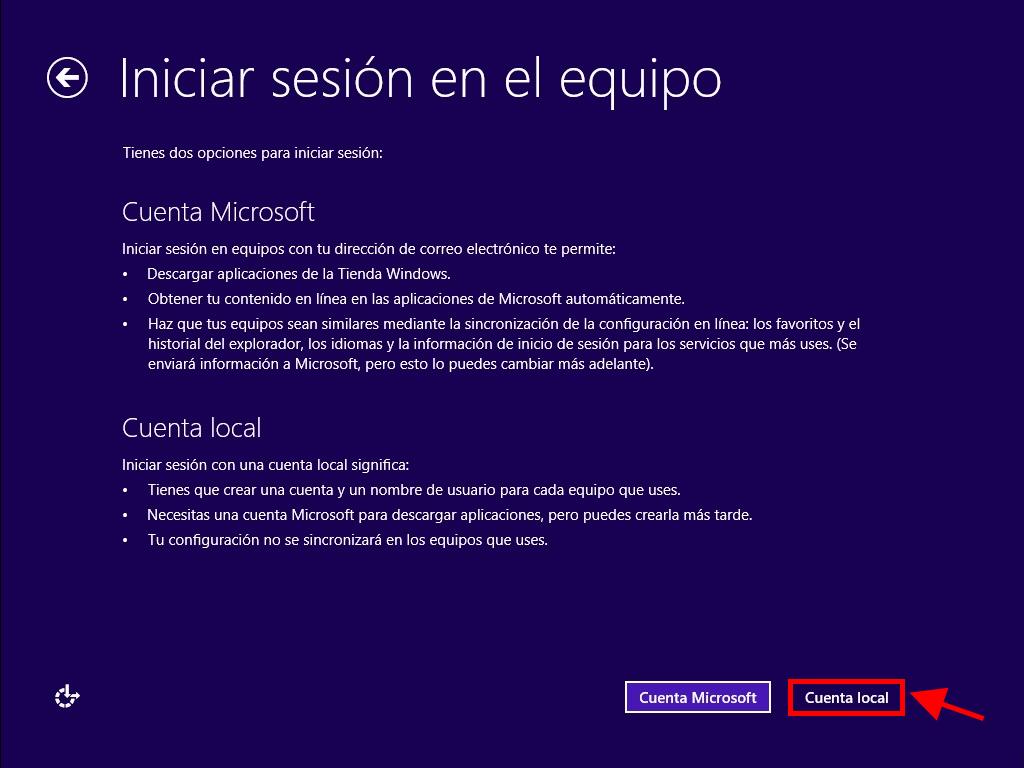
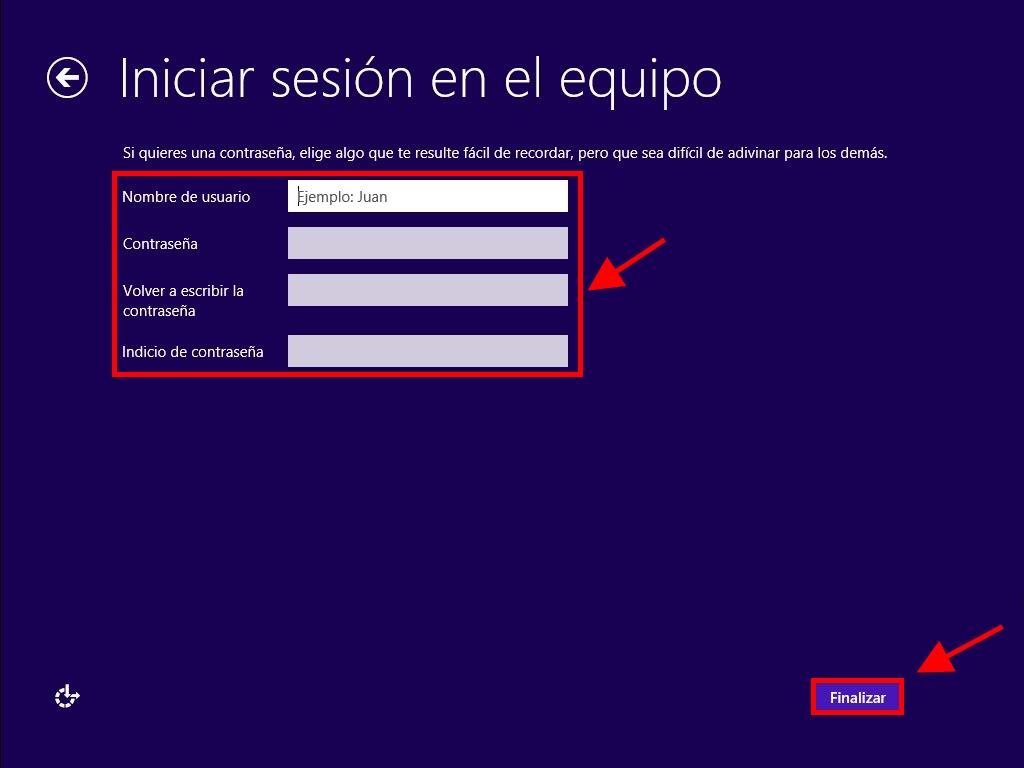
 Iniciar sesión / Registrarse
Iniciar sesión / Registrarse Pedidos
Pedidos Claves de producto
Claves de producto Descargas
Descargas

 Ir a United States of America - English (USD)
Ir a United States of America - English (USD)