¿Cómo puedo instalar Windows 8.1?
Para realizar una instalación limpia después de crear un disco de arranque USB, sigue estos pasos:
- Enciende tu PC normalmente, inserta el DVD o USB de Windows 8.1 y reinicia tu PC.
- El dispositivo se iniciará desde el USB de Windows 8.1. Pulsa cualquier tecla cuando veas el mensaje Presione cualquier tecla para arrancar desde CD o DVD.
- Reinicia tu PC y cuando aparezca el logo del fabricante, pulsa la tecla del menú de arranque, que suele ser F2, F10, F11, F12 o Supr, para abrir el menú.
- Cambia el orden de inicio a USB.
- En el programa de configuración, selecciona tu idioma, formato de hora, moneda y método de entrada, y haz clic en Siguiente.
- Haz clic en Instalar ahora para comenzar el proceso.
- Introduce la clave del producto para activar Windows 8.1 y haz clic en Siguiente.
- Acepta los términos de la licencia y haz clic en Siguiente.
- En la pantalla siguiente selecciona Personalizada: instalar solo Windows (avanzado).
- Selecciona la unidad de disco donde deseas instalar Windows 8.1.
- Haz clic en Siguiente y comenzará la instalación de Windows.
- Tras varios reinicios, es momento de personalizar tu PC. Elige el color y ponle un nombre a tu PC. Haz clic en Siguiente.
- Selecciona Usar la configuración rápida.
- Inicia sesión en tu cuenta de Microsoft con un correo (Hotmail / Outlook / Live).
- Haz clic en Siguiente.
- Añade información de seguridad para recuperar tu cuenta si surge algún problema y haz clic en Siguiente.
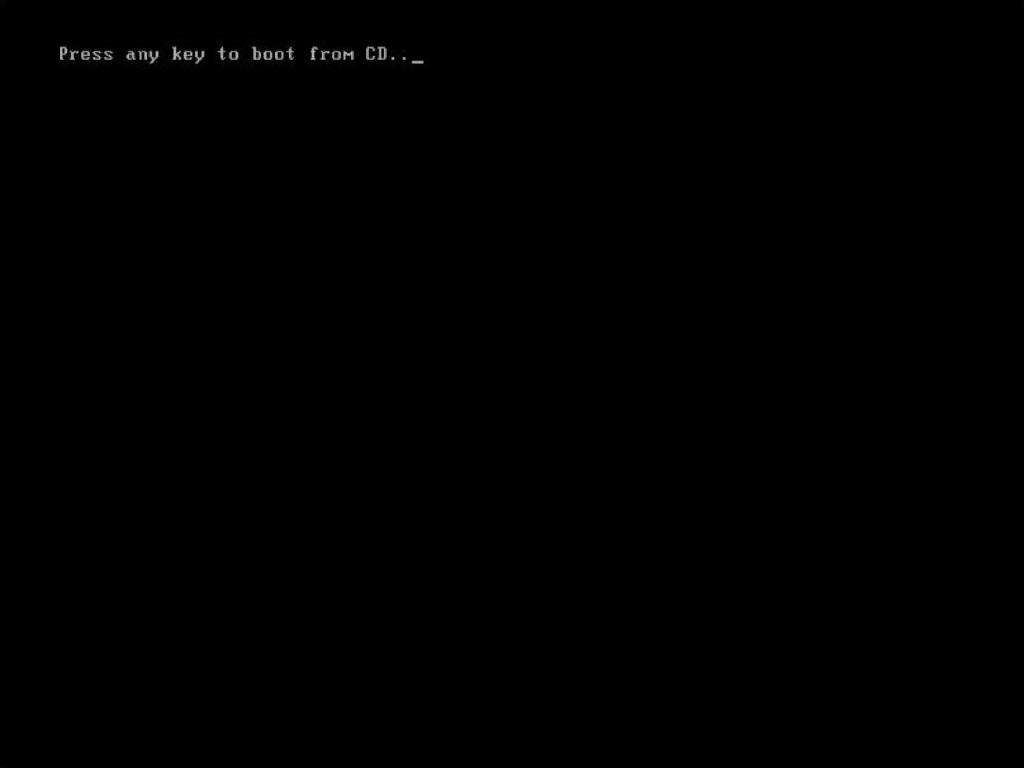
Nota: Si tu PC arranca en la versión actual de Windows, debes cambiar el orden de inicio en la BIOS para arrancar desde el DVD.
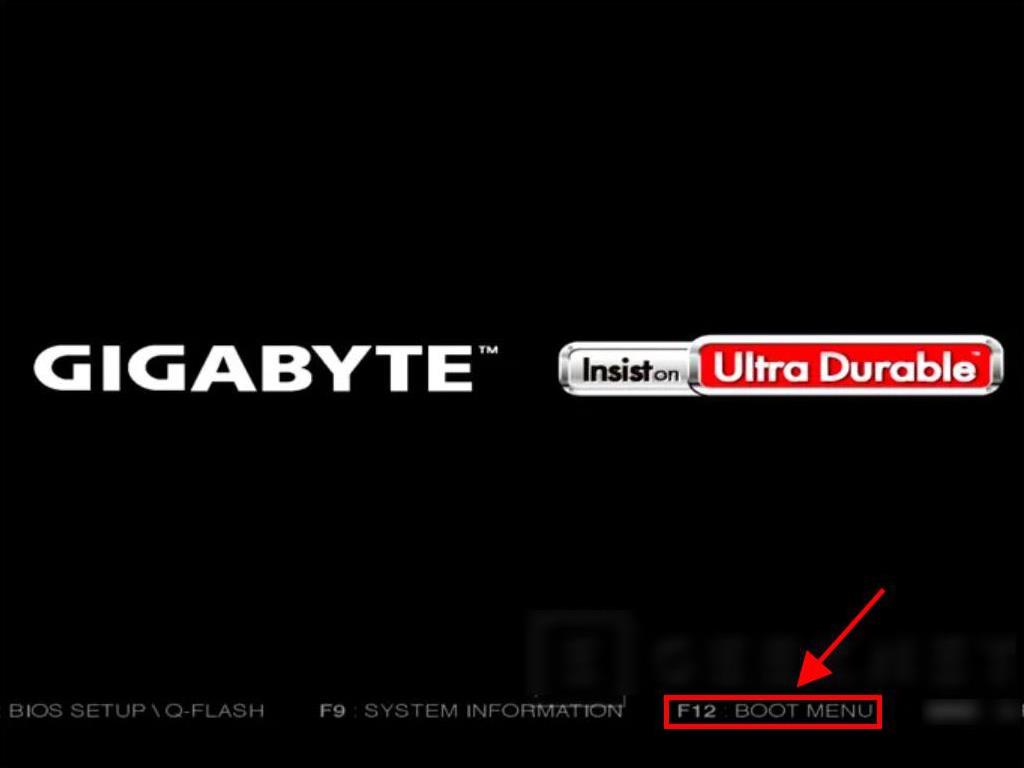
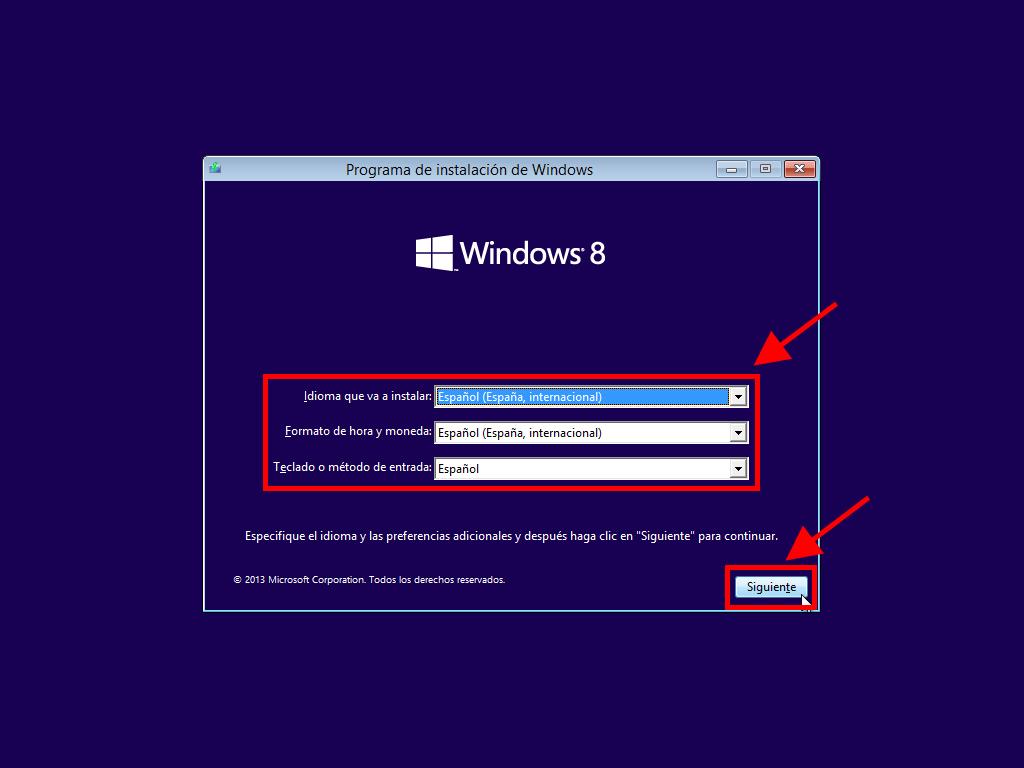
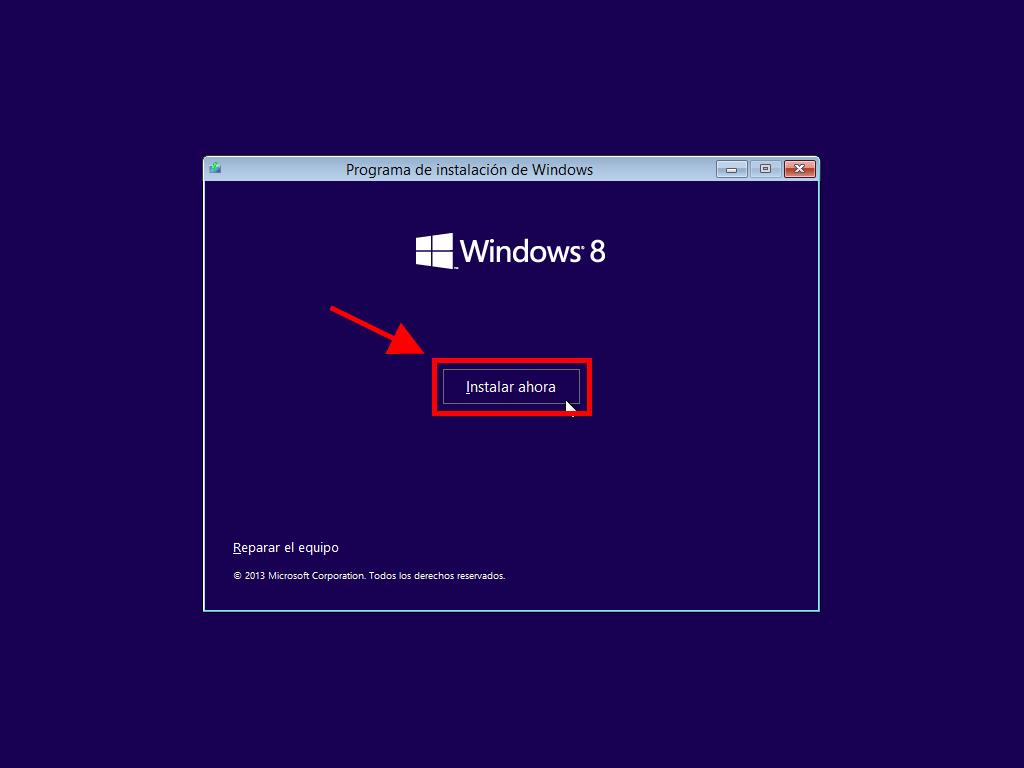
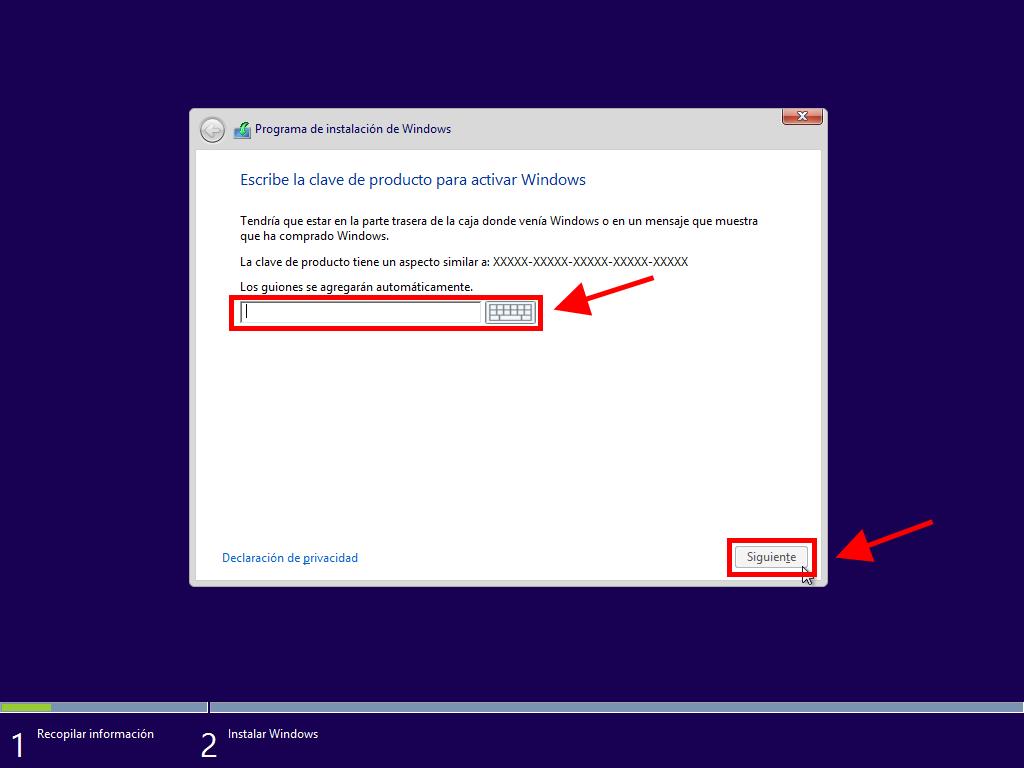
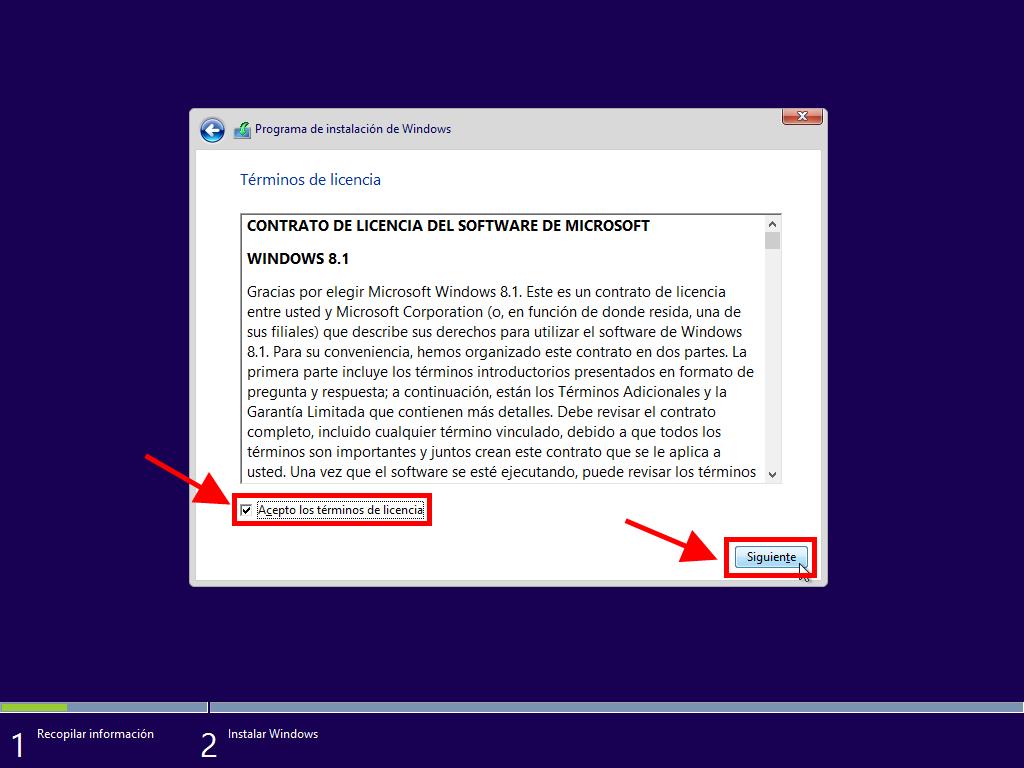
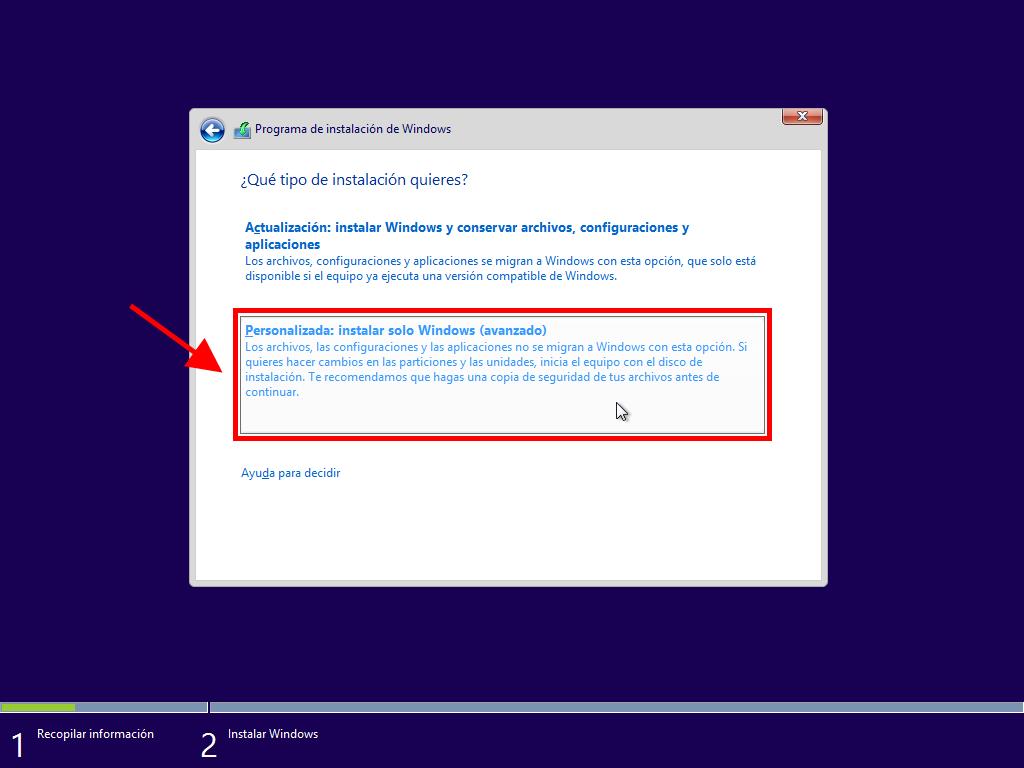
Nota: Para saber qué disco elegir, mira la columna Tamaño total y selecciona el disco con más espacio en GB.
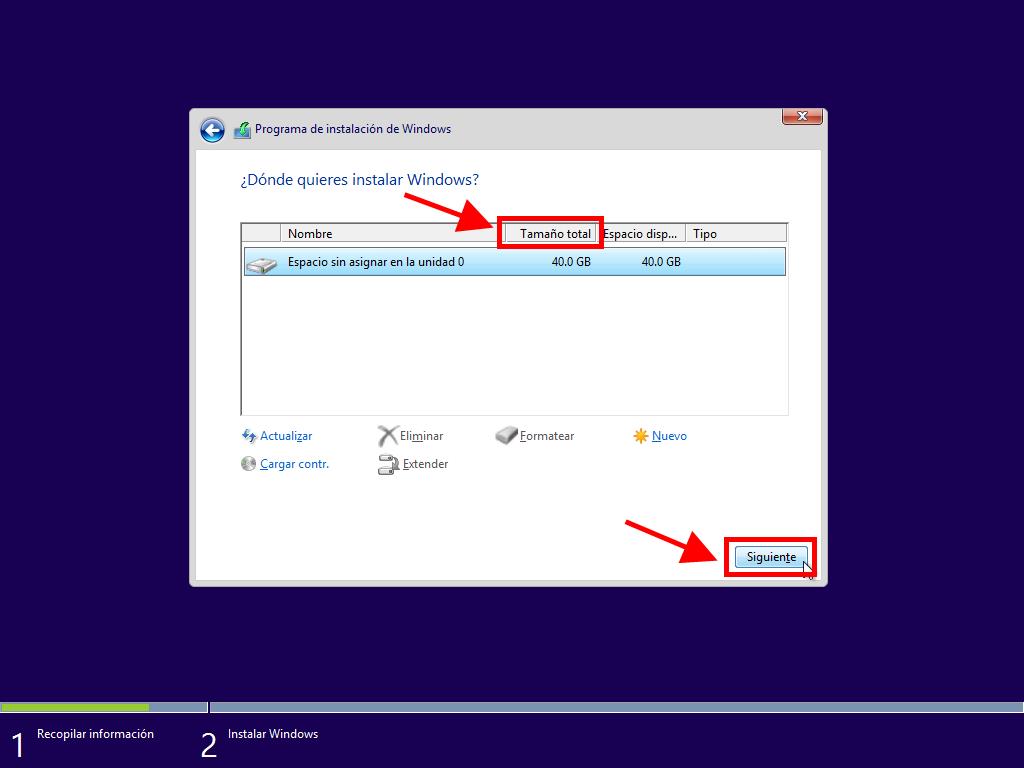
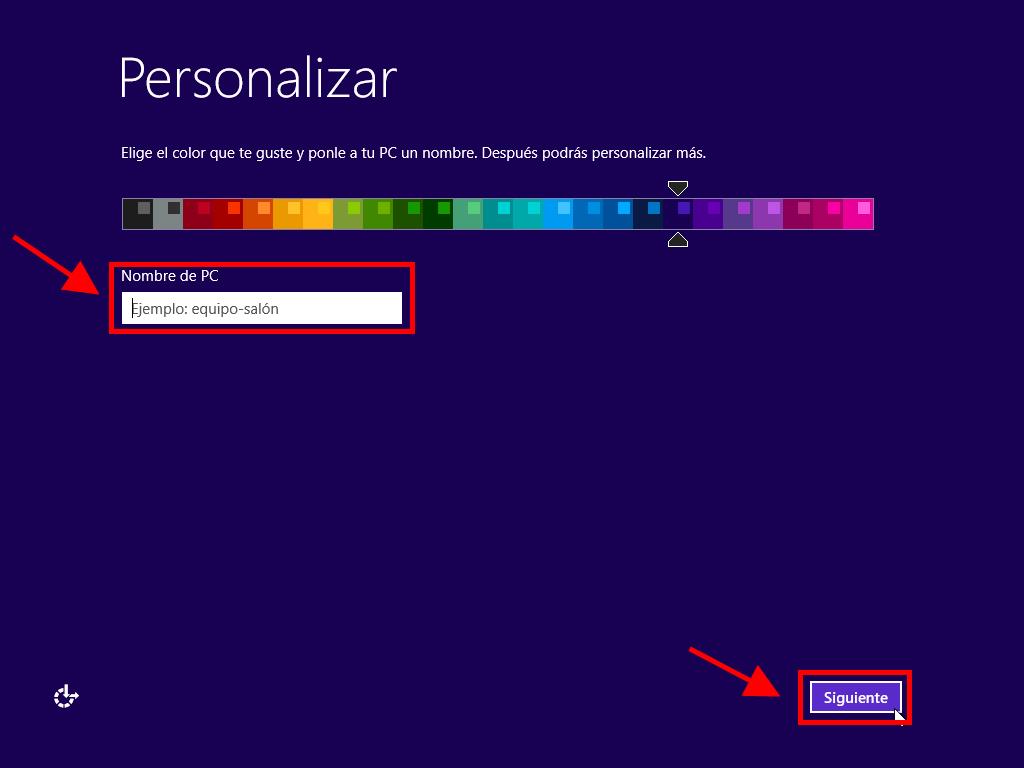
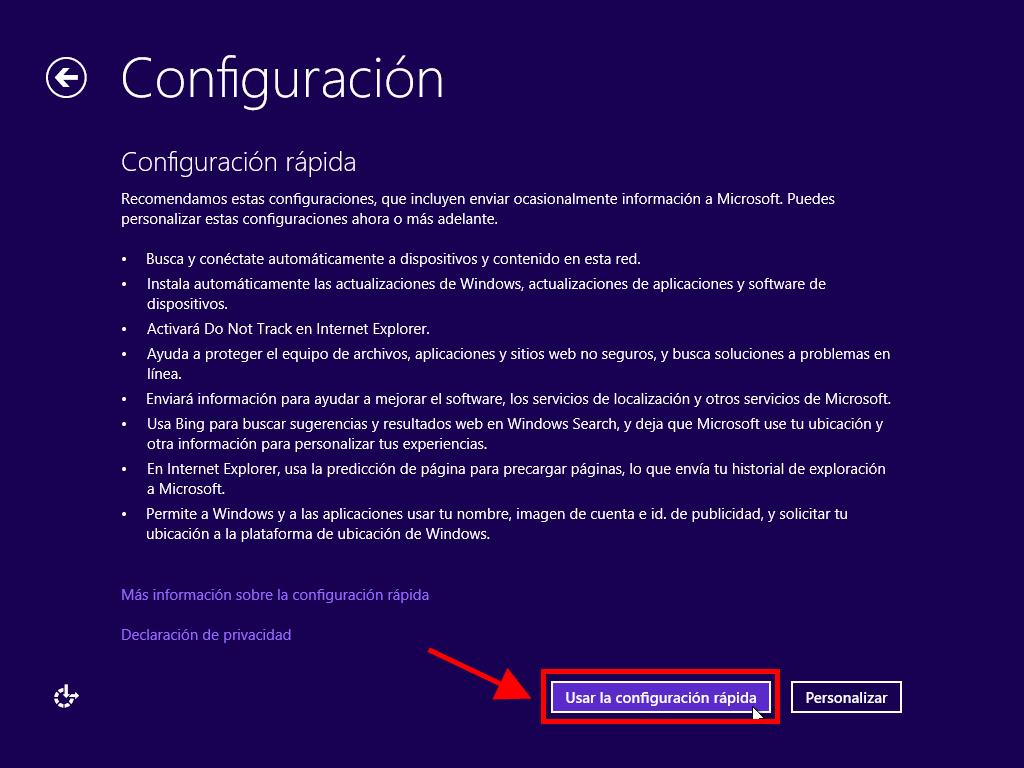
Nota: Si no tienes una cuenta, haz clic en crear una nueva cuenta.
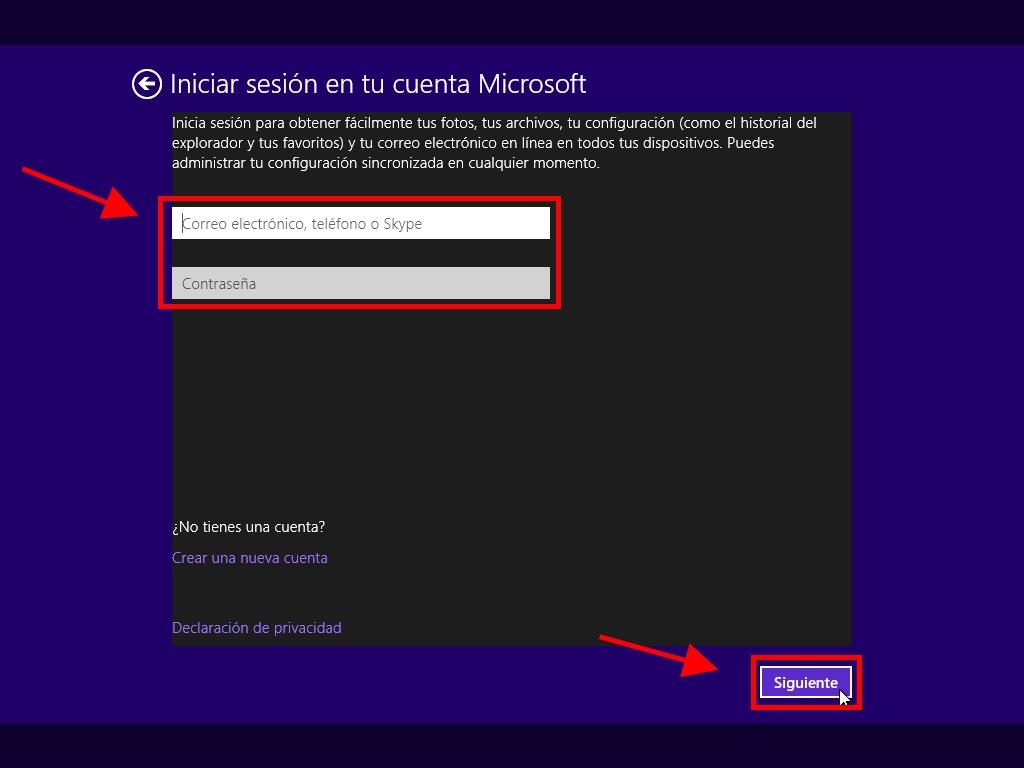
Nota: Si lo prefieres, haz clic en Omitir esto por ahora para saltar este paso.
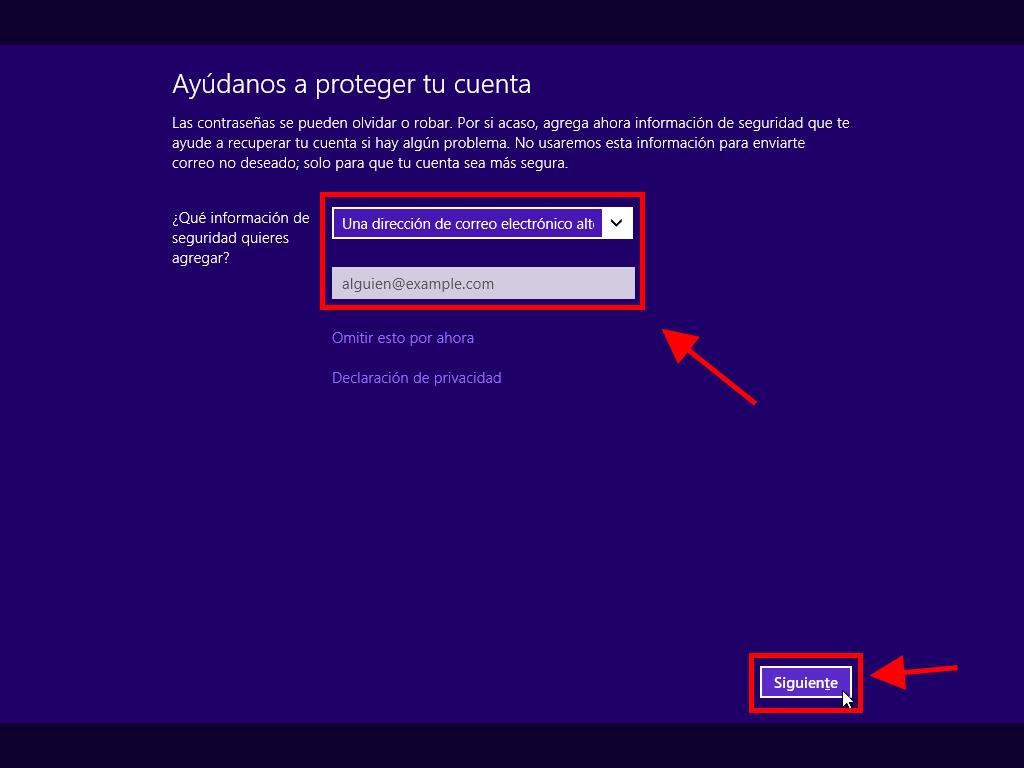
Una vez completada esta configuración, espera unos minutos y tendrás Windows 8.1 completamente instalado.
 Iniciar sesión / Registrarse
Iniciar sesión / Registrarse Pedidos
Pedidos Claves de producto
Claves de producto Descargas
Descargas

 Ir a United States of America - English (USD)
Ir a United States of America - English (USD)