¿Cómo se instala Windows 10?
Nota: El procedimiento puede variar dependiendo de tu ordenador.
Conecta el USB para proceder de la siguiente manera:
- Reinicia tu PC y, al aparecer el logotipo del fabricante, busca la tecla del menú de arranque (BOOT), que suele ser F2, F10, F11, F12 o Supr, para abrir el menú.
- Ajusta el orden de inicio a USB.
- Al arrancar el PC, verás una pantalla que dice Presione cualquier tecla para continuar desde CD o DVD.
- En el programa de instalación, selecciona tu idioma, formato de hora, moneda y método de entrada, y haz clic en Siguiente.
- Haz clic en el botón Instalar ahora.
- Si se te solicita, introduce tu clave de Windows 10.
- Lee y acepta los términos de licencia de Windows 10 y haz clic en Siguiente.
- En la siguiente pantalla, selecciona Personalizada: instalar solo Windows (avanzado).
- Selecciona la unidad de disco donde deseas instalar Windows 10.
- Haz clic en Siguiente para iniciar la instalación de Windows.
- Después de la instalación, el primer paso de configuración te preguntará tu región o país de residencia. Selecciónalo y haz clic en Sí.
- Elige la distribución de teclado adecuada y haz clic en Sí.
- Si no quieres añadir una segunda distribución de teclado, haz clic en Omitir.
- Inicia sesión con tu cuenta de Microsoft ingresando tu correo y contraseña. Haz clic en Siguiente.
- Haz clic en Crear un PIN. Introduce una contraseña fácil de recordar y haz clic en Siguiente.
- En el paso de configuración de privacidad, elige las opciones que prefieras. Para más información, selecciona Más información y luego haz clic en Aceptar.
- En la opción personalizar la experiencia, selecciona las actividades que realizarás con tu PC para recibir sugerencias, o haz clic en Omitir.
- En la opción Enlazar tu teléfono Android, haz clic en No gracias.
- Haz clic en Rechazar la prueba gratuita de Office 365.
- Haz clic en Rechazar los 100 GB de almacenamiento en OneDrive si lo prefieres.
- En esta etapa, puedes suscribirte a Game Pass si lo deseas, o haz clic en No gracias para omitir.
- Puedes utilizar Cortana para configurar el PC o haz clic en Ahora no si prefieres no usarla.
- Después de unos minutos, verás tu escritorio. Esto indica que has completado la instalación de Windows 10.
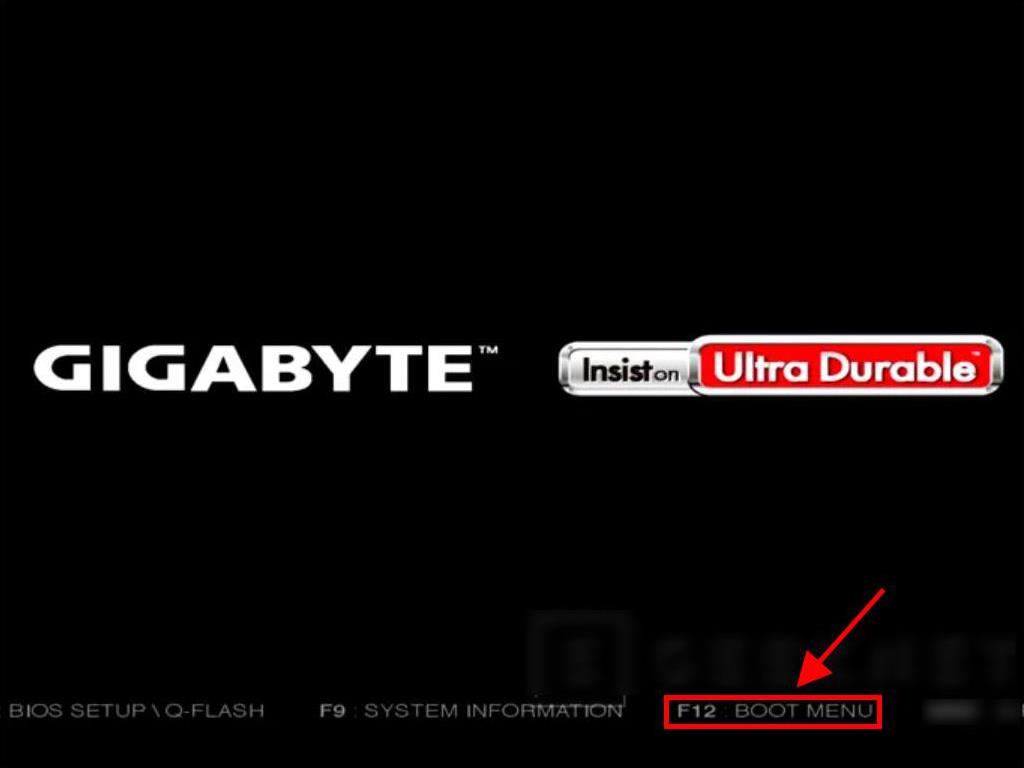
Nota: La tecla de configuración puede variar según el modelo de tu PC. Tu ordenador te indicará qué tecla usar.
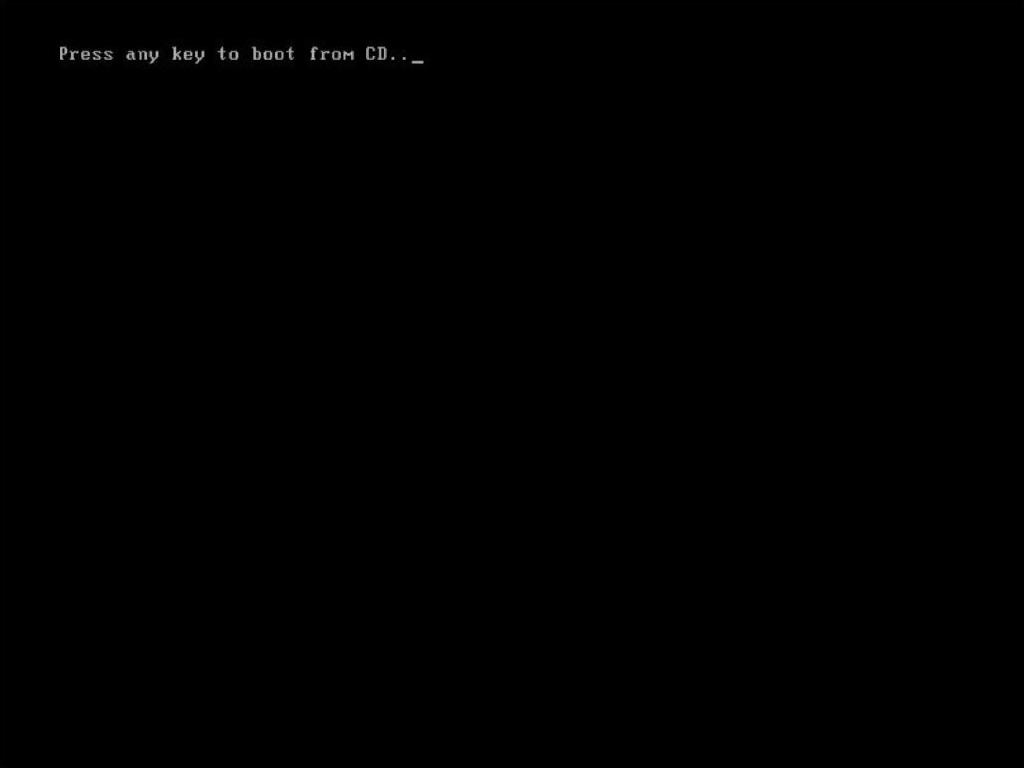
Nota: Asegúrate de que el USB esté configurado como el dispositivo principal.
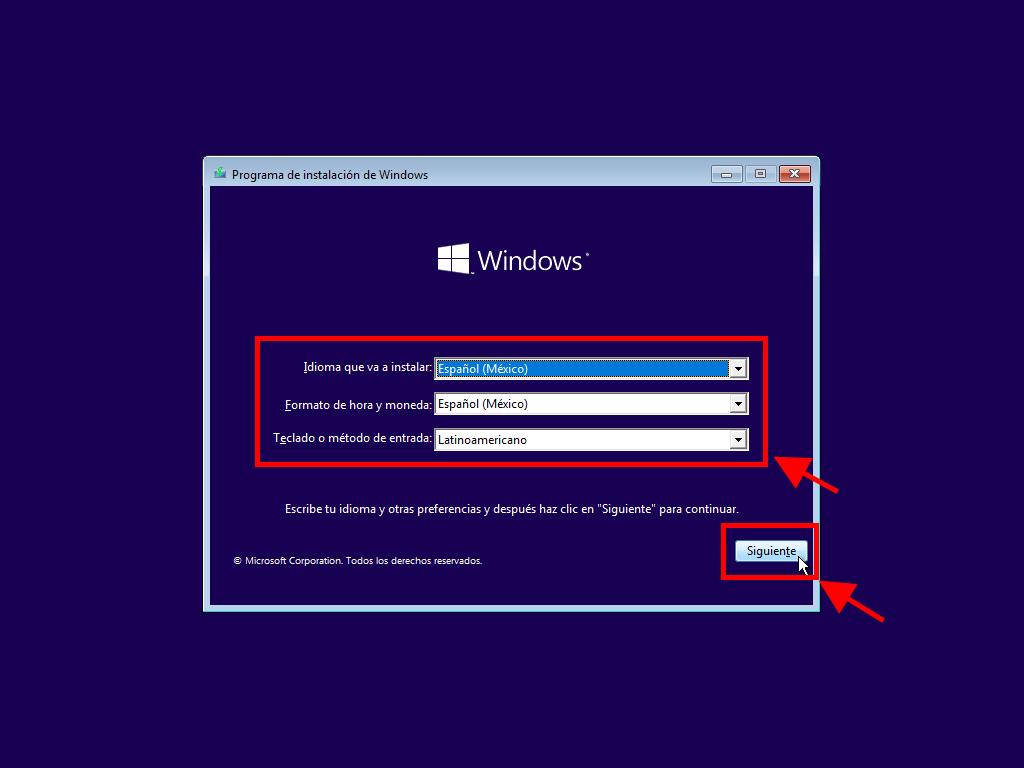
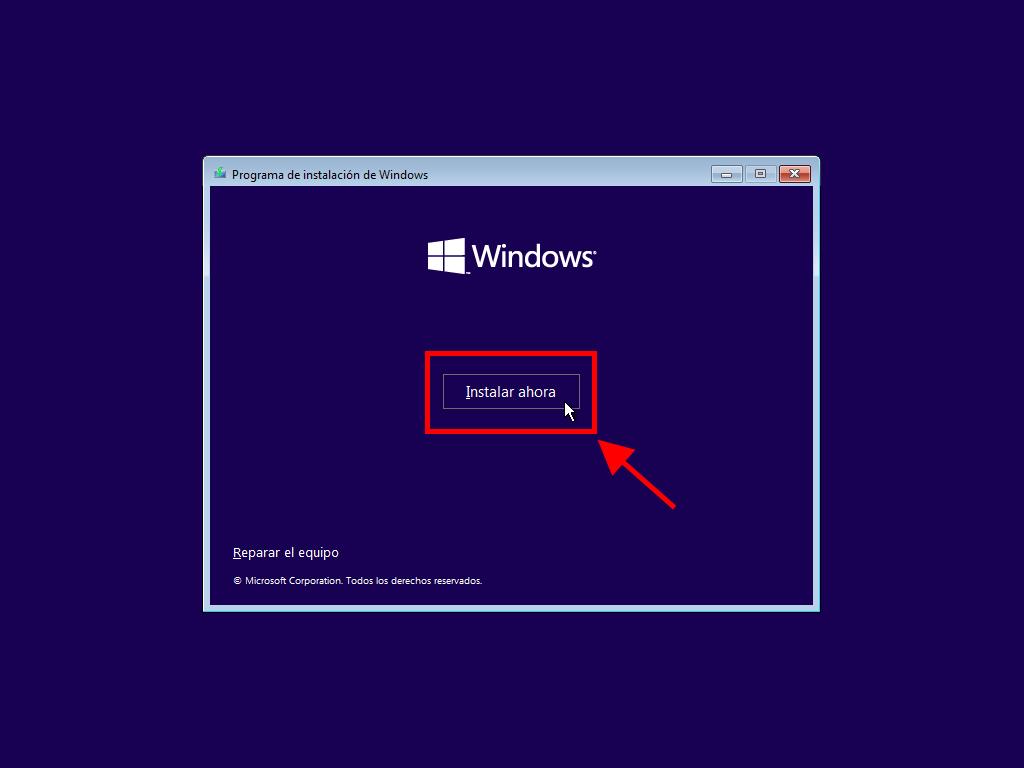
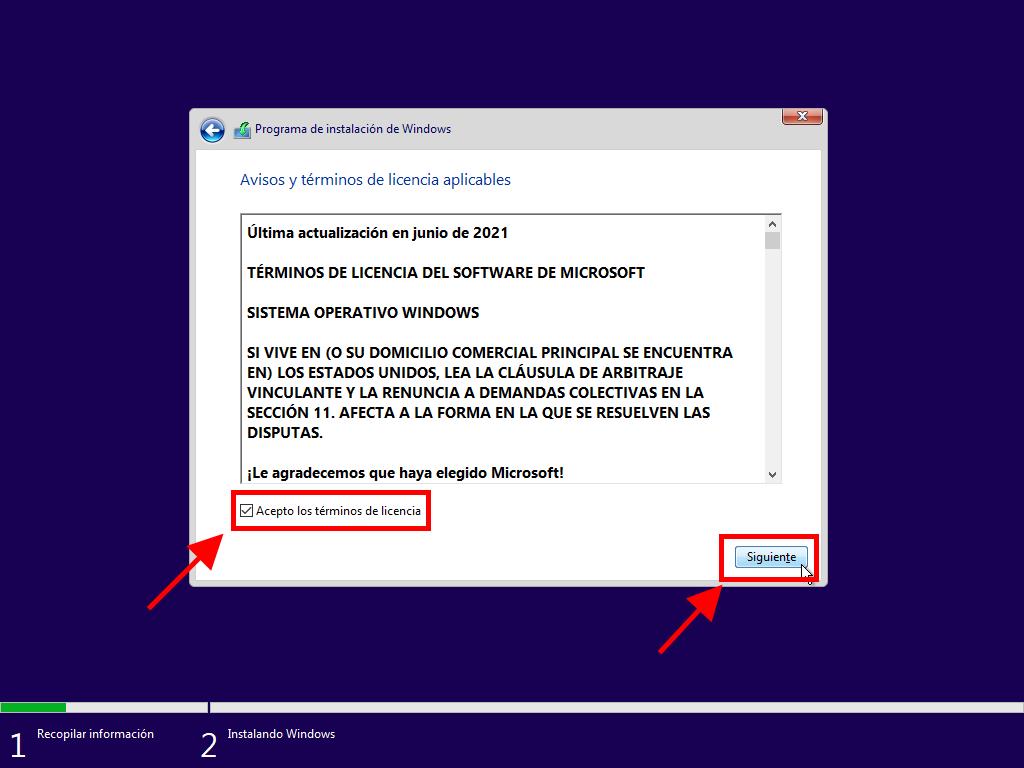
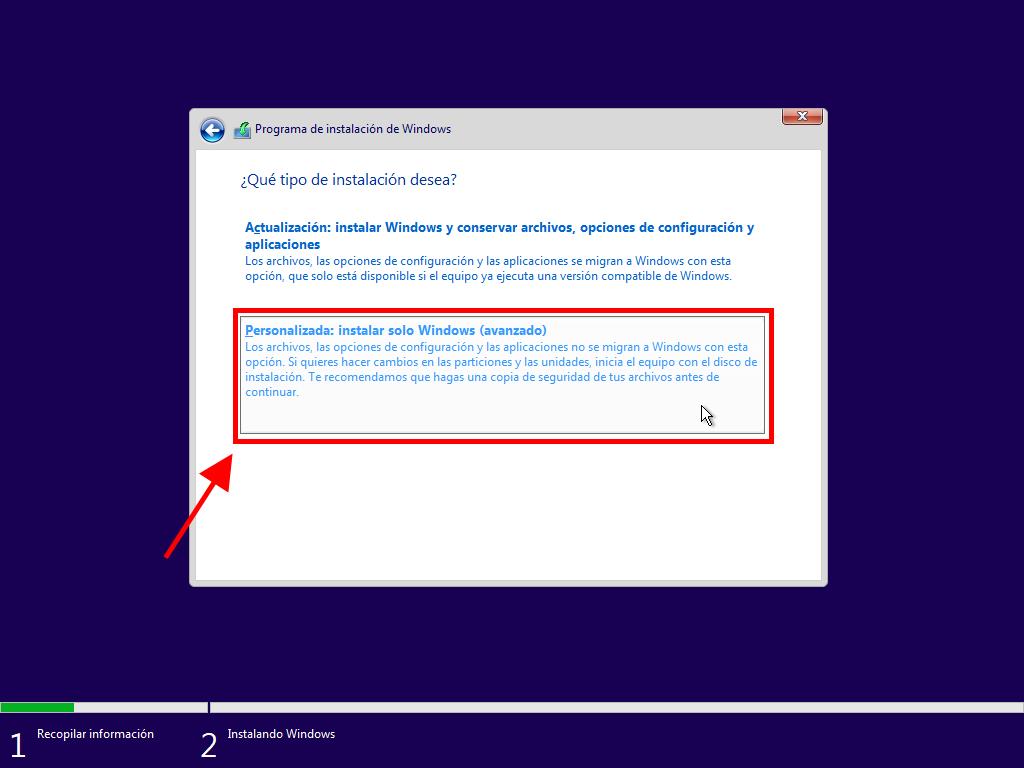
Nota: Para identificar el disco duro correcto, observa la columna Tamaño total y selecciona el que tenga más espacio en GB.
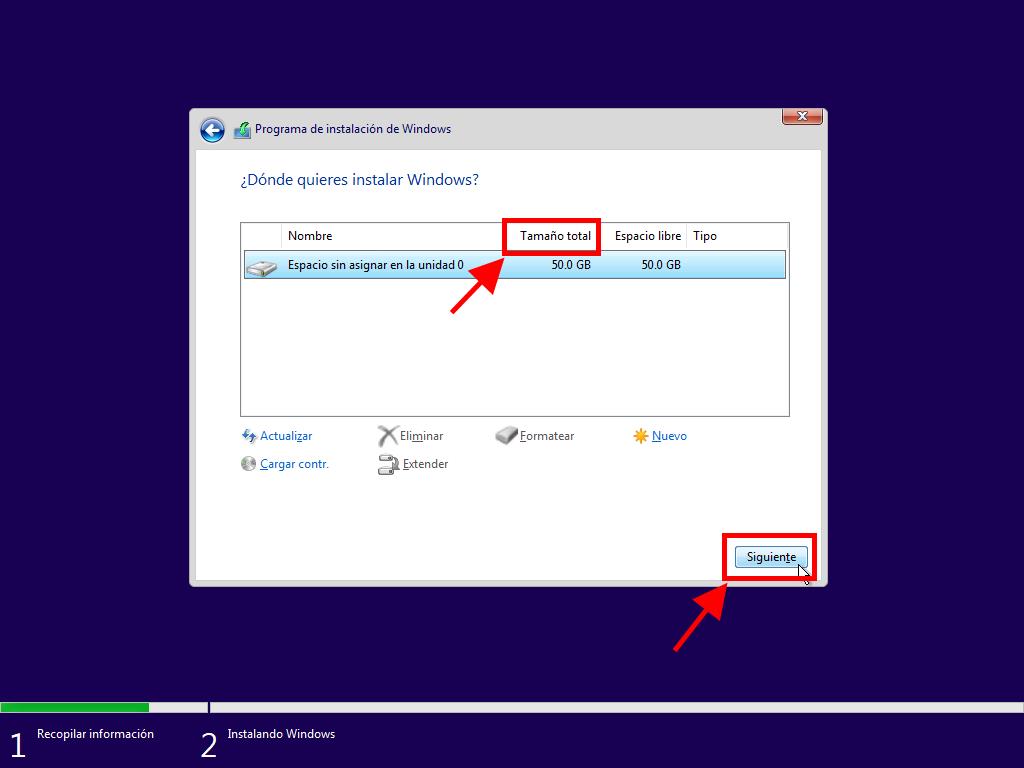

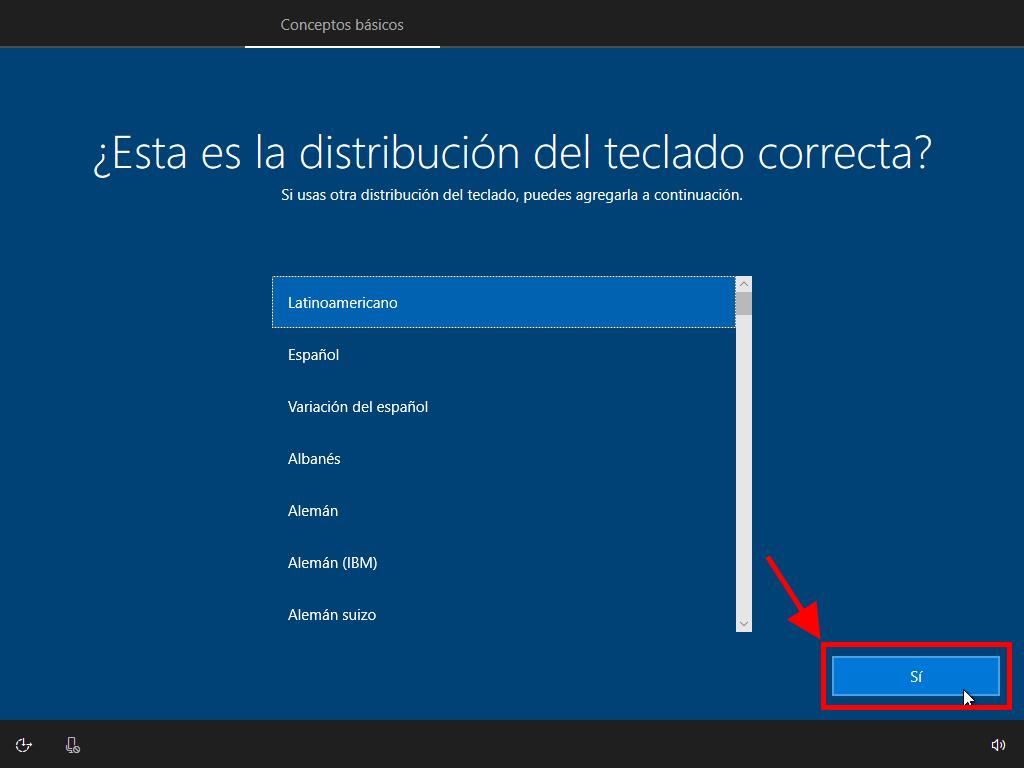
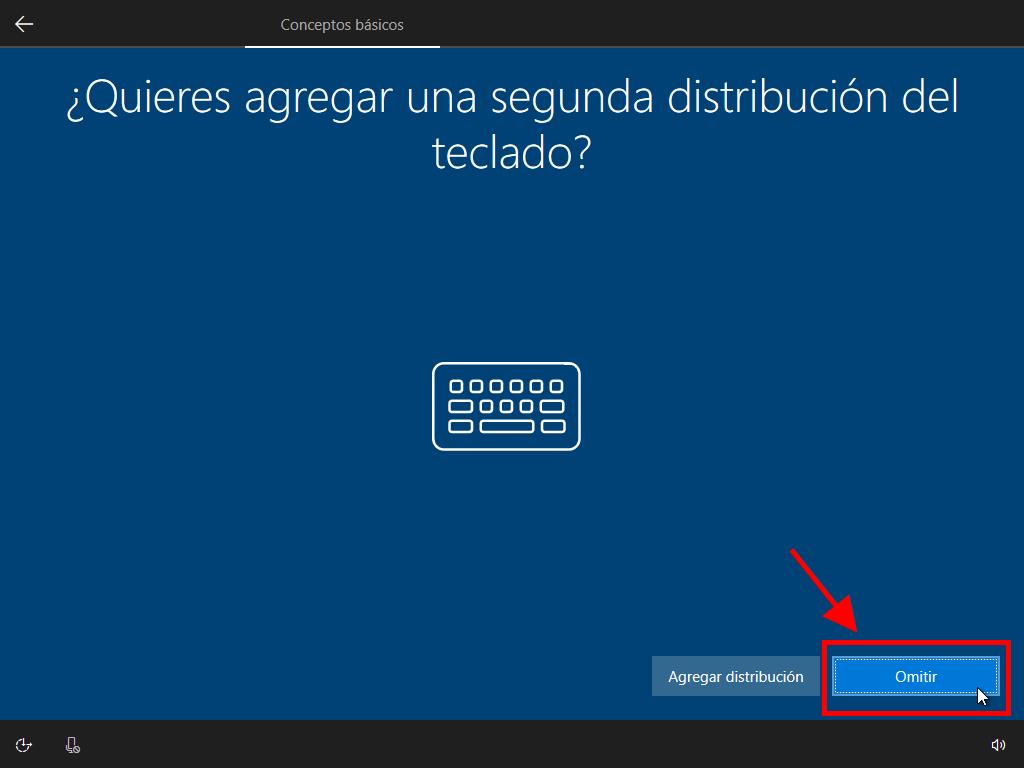
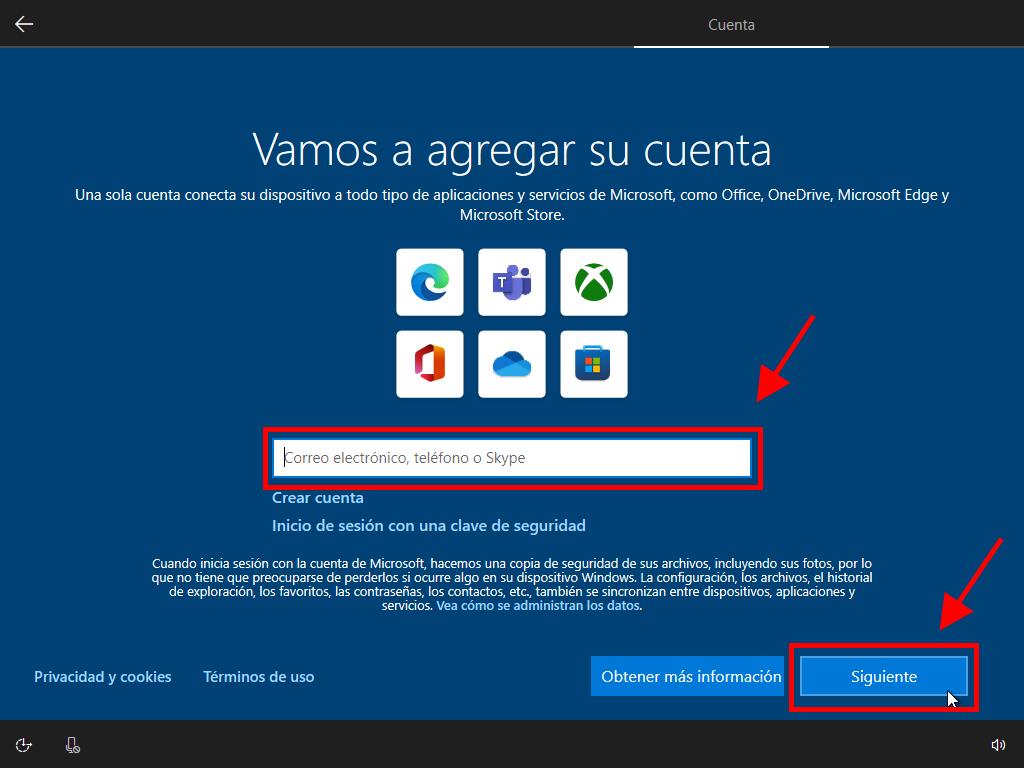
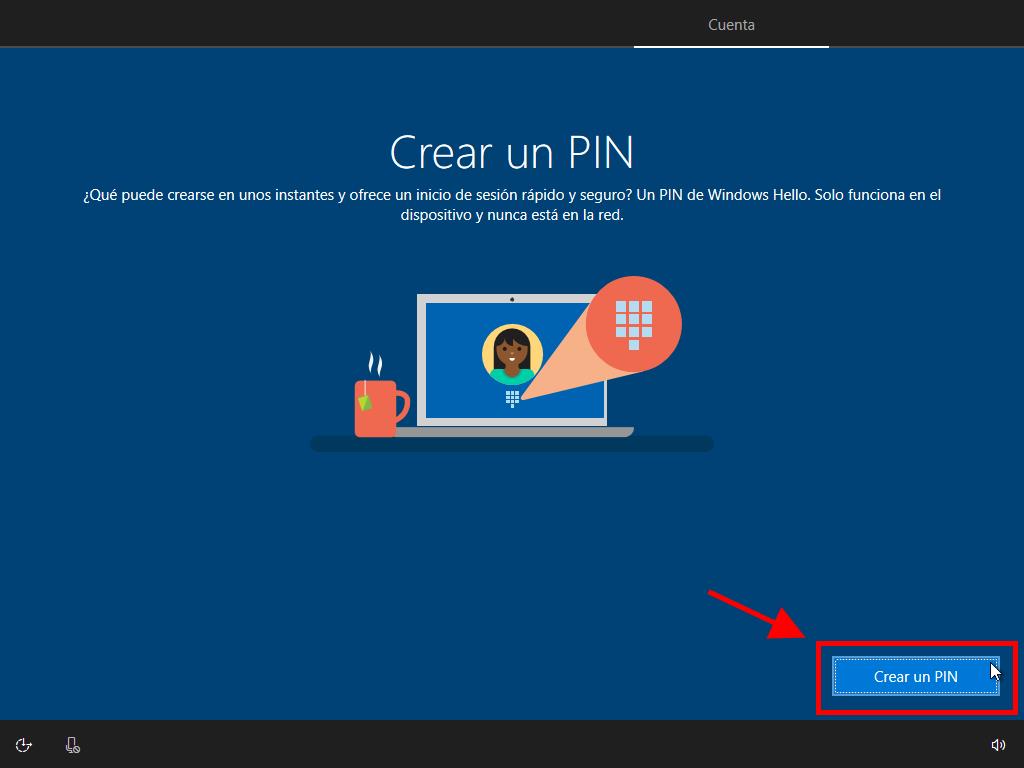
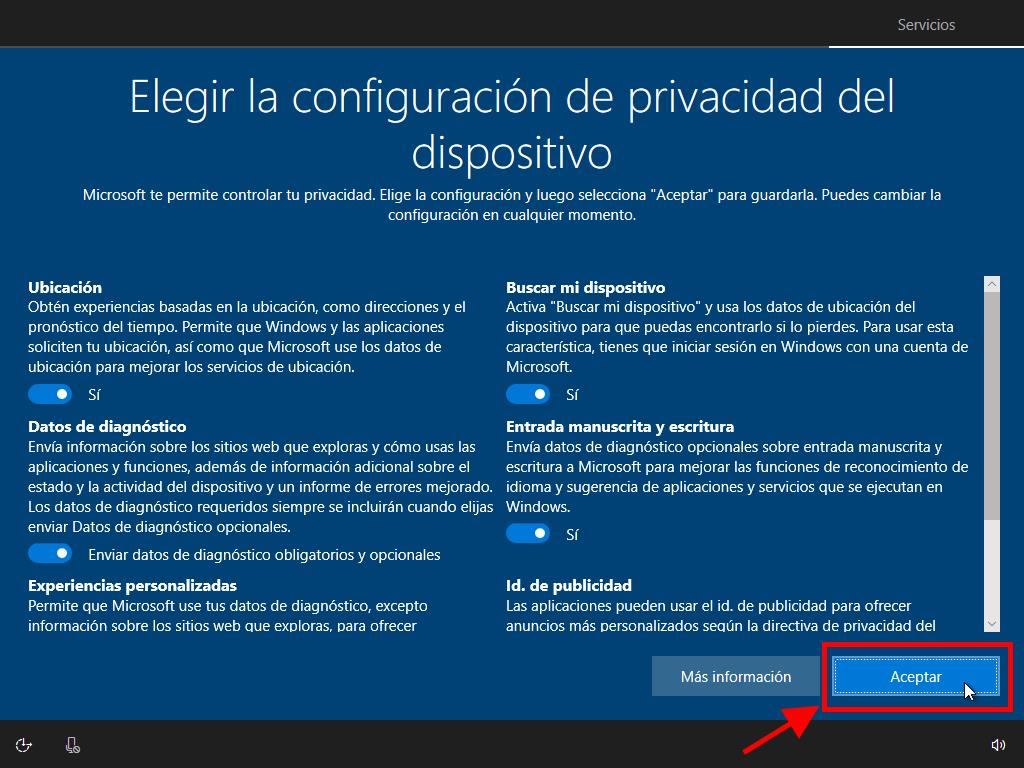
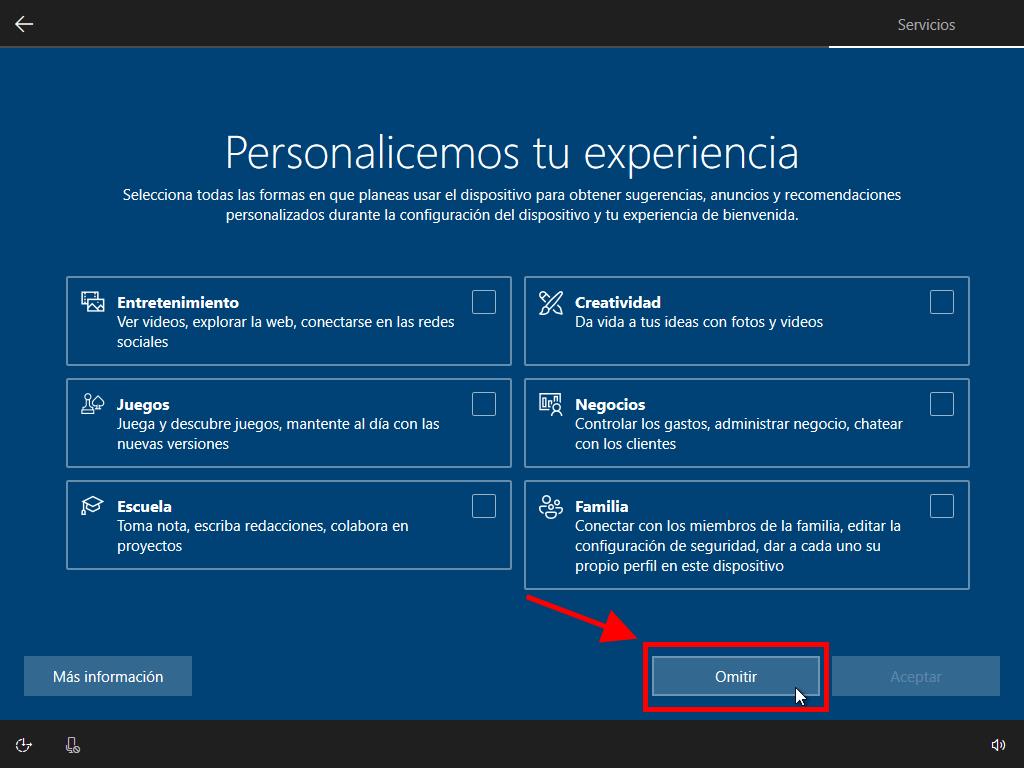
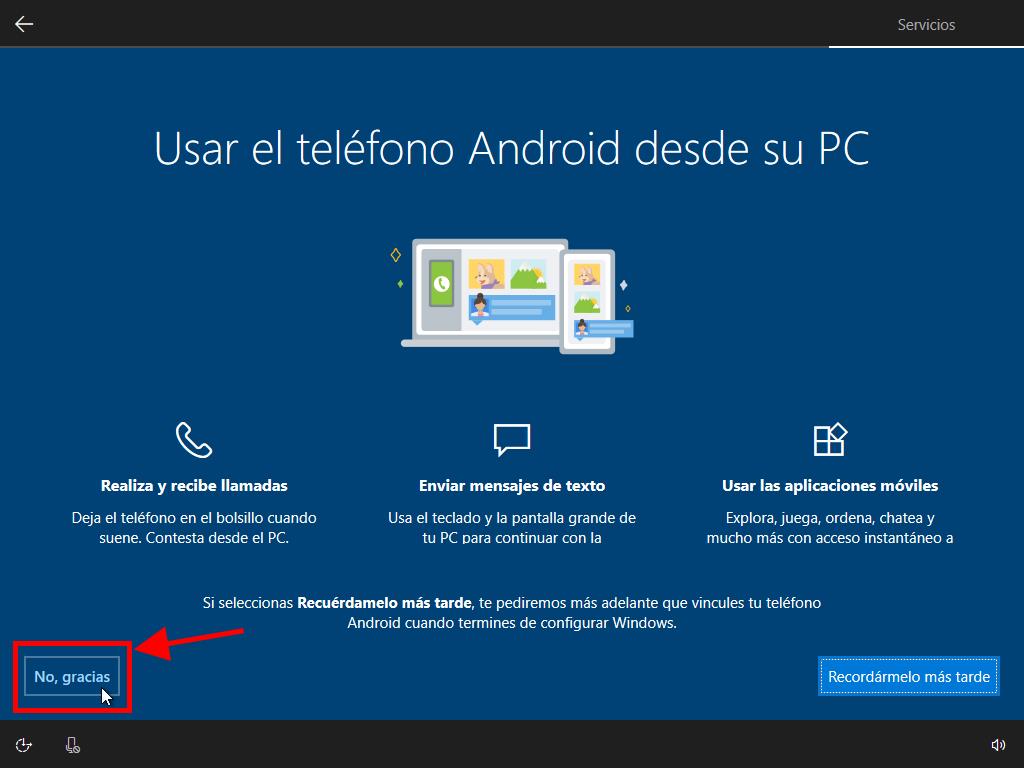
 alt=)
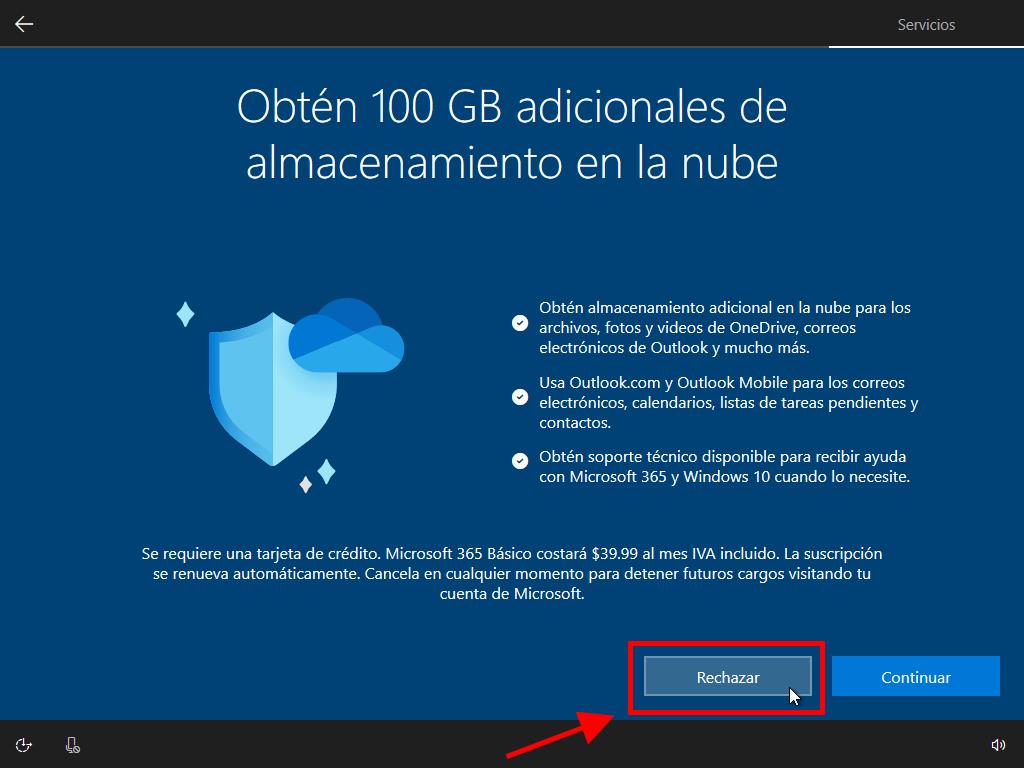
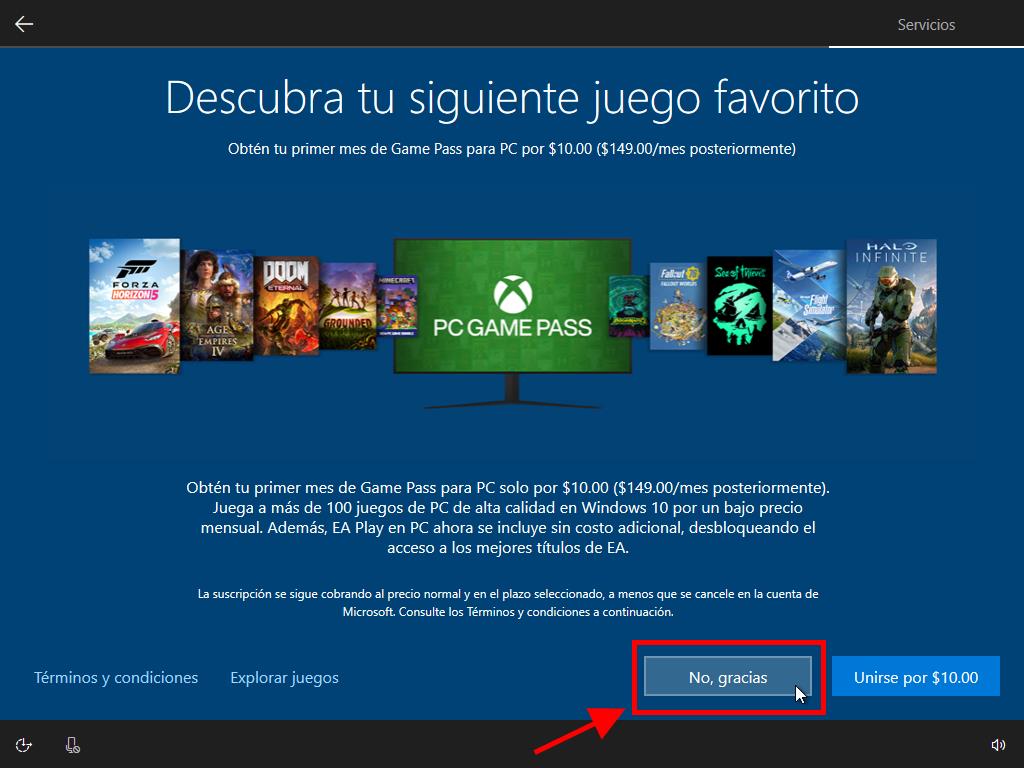
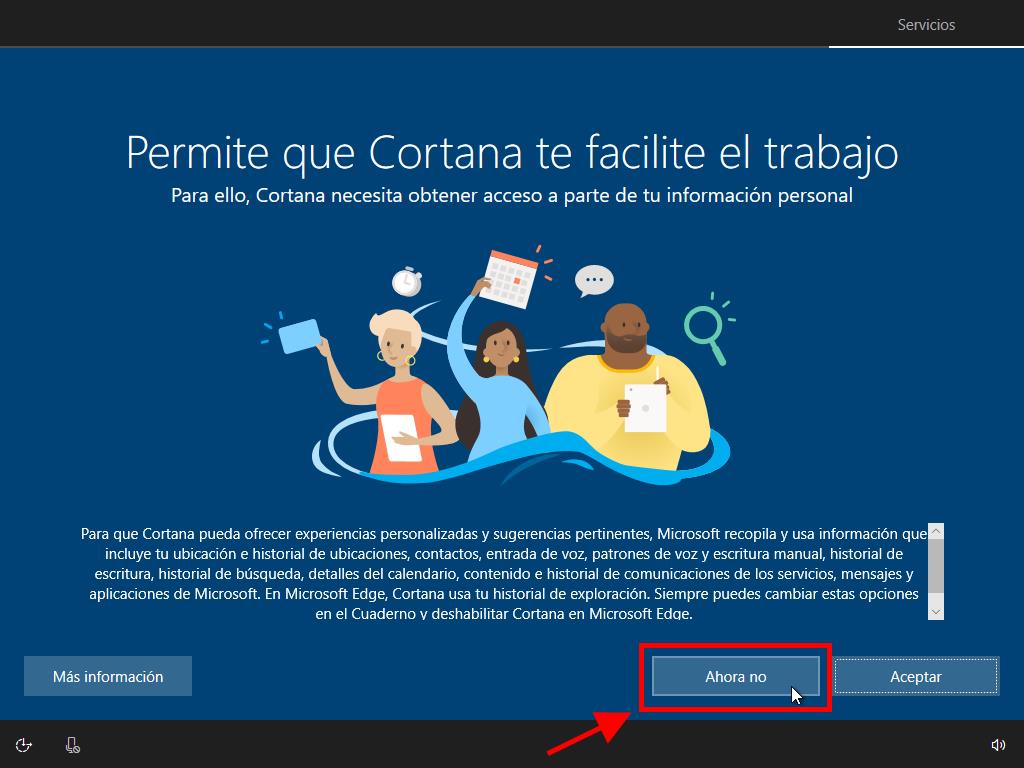
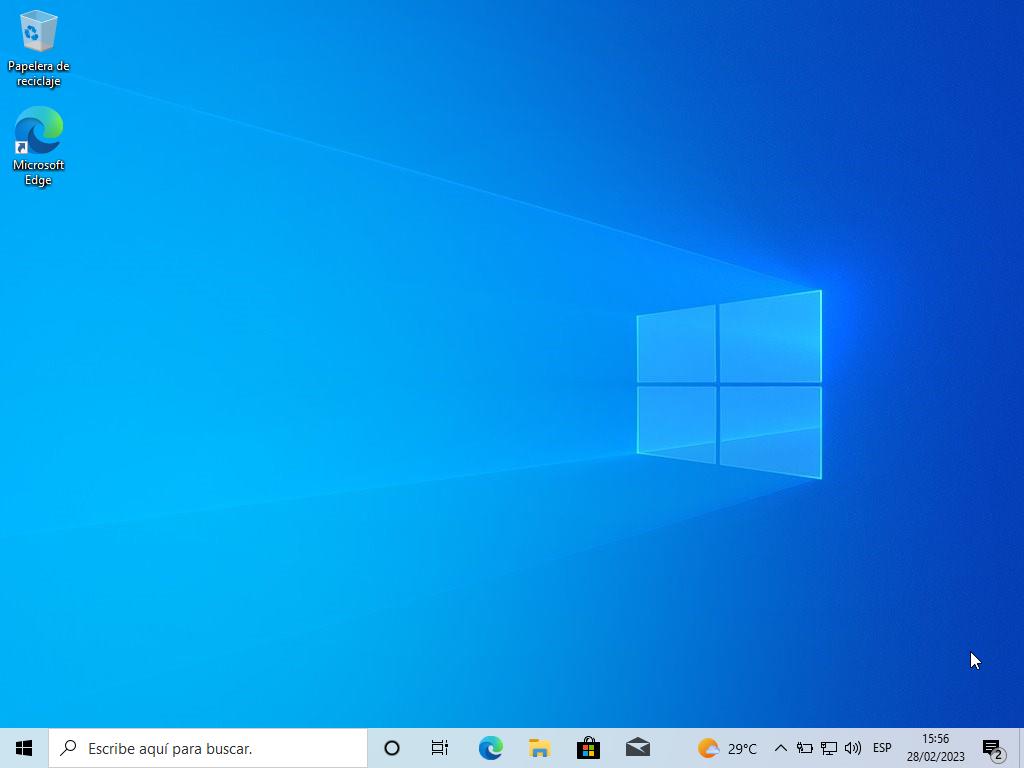
 Iniciar sesión / Registrarse
Iniciar sesión / Registrarse Pedidos
Pedidos Claves de producto
Claves de producto Descargas
Descargas

 Ir a United States of America - English (USD)
Ir a United States of America - English (USD)